Windows11でWSL2を使用している場合、LinuxのGUIアプリケーションの実行がサポートされるようになっています。以前は、Xサーバーをインストールして構成することでGUIアプリケーションを使うこともできたのですが、現在ではMicrosoftでWSLgが開発されていることで非常に簡単に実行することができるようになっています。
現在では、次のようにLinux GUIアプリケーションをWindowsでネイティブかつ自然に使用できるようになっているとされています。
- Windowsの「スタート」メニューからLinuxアプリケーションを実行する。
- LinuxアプリケーションをWindowsのタスクバーにピン止めする。
- ALT+TABキーでLinuxアプリケーションとWindowsアプリケーションを切り替える。
- WindowsアプリケーションとLinuxアプリケーション間でコピーペースト。
マイクロソフトのページでは、次のようなサンプル画像が掲載されています。
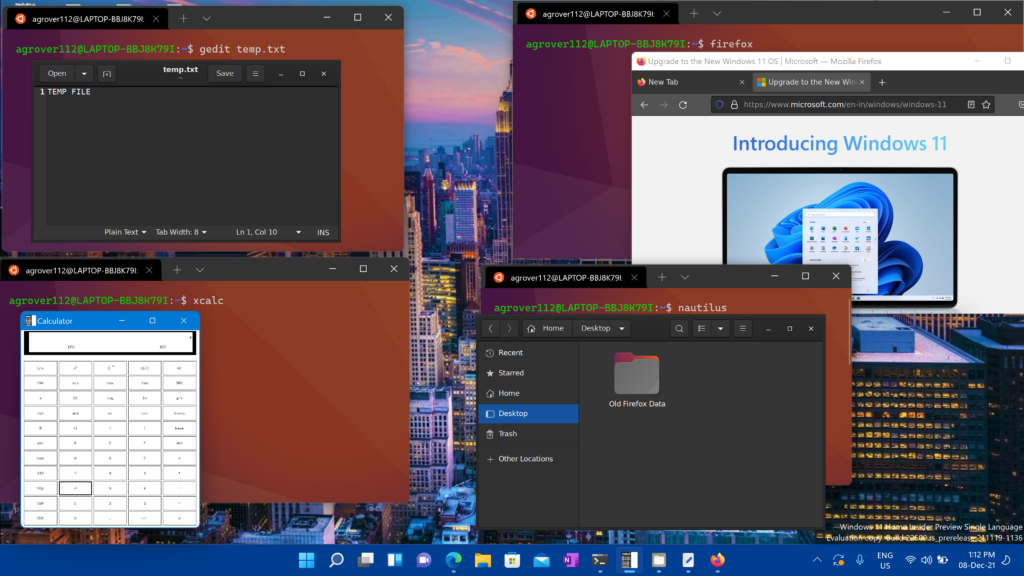
この機能を実現しているWSLgについては、次のようなアーキテクチャーであることが示されています。
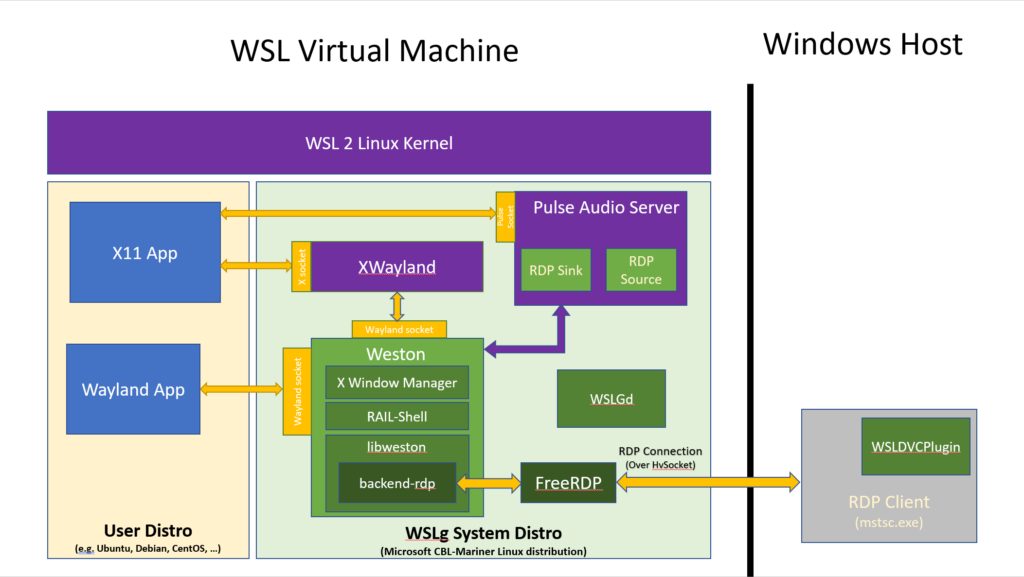
このようにWSLgでは、X11とWaylandの両方がサポートされるようになっています。
前提条件
以下の内容が前提条件とされています。
- Windows11またはWindows10 Build 19044以上であること。
- 以下のいずれかのvGPU用ドライバーがインストールされていること。
vGPUドライバーによって、ハードウェアアクセラレーションによるOpenGレンダリングを利用できるとされています。
既存WSL2の更新
ここでは、WSL2を新規インストールではなく既にインストールされているものを更新するものとします。
- 管理者権限でPowerShellを起動します。
- WSL更新コマンドを実行します。
wsl –update
. - 更新を有効にするため、WSL2を再起動します。
wsl –shutdown
注:LinuxのGUIアプリケーションはWSL2でのみサポートされています。WSL1の場合、WSL2に変更する必要があります。
Linux GUIアプリケーションのインストールと実行
ここまで来れば、WSL2上で動作しているLinux側のターミナルからGUIアプリケーションをインストールして実行することができます。
GIMPのインストールと実行
例えば、オープンソースの画像操作、画像編集で有名なGIMPを次のようにしてインストールできます。
$ sudo apt install -y gimp
これを実行するには、端末でgimpと入力するだけです。
$ gimp
X11アプリケーションのインストール
従来つかわれていたX11のプリケーションは、次のようにしてインストールできます。
$ sudo apt install -y x11-apps
この場合、必要なアプリケーションを選択して実行することができます。
例えば、xcalc、xclock、xeyesなどとして実行します。
以上のようにして、非常に簡単にインストールして実行することができますから、益々WindowsとLinuxの親和性が高くなってきています。
参考:
2023/03/20 Run Linux GUI apps on Windows Subsystem for Linux Microsoft
2023/01/19 WSLを使用してWindowsにLinuxをインストールする Microsoft