Raspberry Pi 4にRocky Linuxをインストールして使ってきていますが、ここまではCUIでコマンドを利用してきました。
ここでは、GNOMEを追加インストールしてデスクトップ化していこうと思います。
GNOMEデスクトップのインストール
最初にGNOMEデスクトップをインストールします。ここでは、グループとしてSserver with GUIをインストールすることにします。
Rocky Linuxでインストールすることのできるパッケージのグループは、次のようにして調べることができます。
$ env LANG=C dnf group list
Last metadata expiration check: 0:00:09 ago on Thu Aug 31 12:41:23 2023.
Available Environment Groups:
Server with GUI
Server
Minimal Install
Custom Operating System
Available Groups:
Legacy UNIX Compatibility
Console Internet Tools
Container Management
Development Tools
.NET Development
Graphical Administration Tools
Headless Management
Network Servers
RPM Development Tools
Scientific Support
Security Tools
Smart Card Support
System Toolsそれでは、実際にインストールしていきます。
$ sudo dnf group install -y "Server with GUI"数多くのパッケージがインストールされますから、多少時間がかかりますので完了するまで待ちます。
デスクトップのインストールが完了したら、起動時のモードを設定するために次のコマンドを実行します。
$ sudo systemctl set-default graphicalこれで再起動すればグラフィカルなデスクトップが表示されるようになります。
$ sudo rebootデスクトップにログイン
再起動するとデスクトップのログイン画面が表示されますから、ログインします。
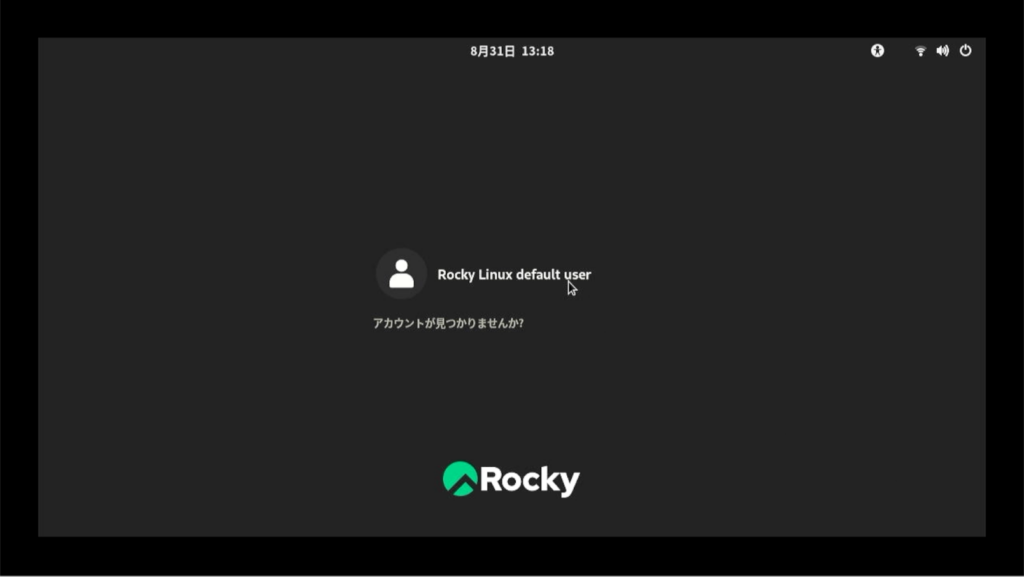
ログインして暫くすると、Rocky Linuxの紹介画面が表示されますからSkipするか表示するかを選択します。
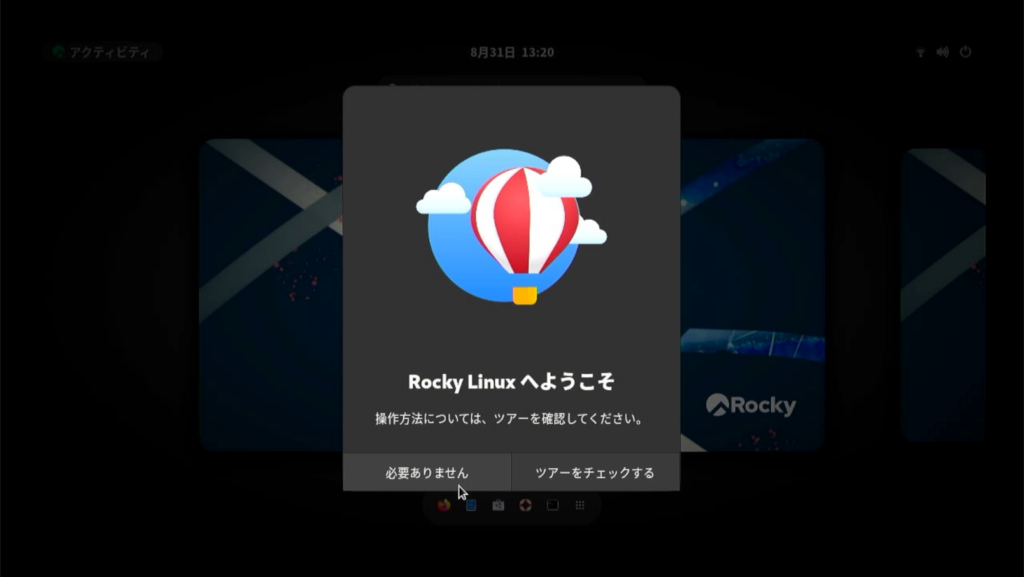
Raspberry Pi用ビデオドライバーの設定
これでもRocky Linuxのデスクトップを使えるのですが、ディスプレイの四隅が黒くなっていたりして設定があっていませんからRaspberry Pi用のビデオドライバーを設定します。
次のような内容のconfig.txtファイルを/bootに作成してから再起動します。
$ sudo vi /boot/config.txt
# Enable DRM VC4 V3D driver
dtoverlay=vc4-kms-v3d
max_framebuffers=2
# Disable compensation for displays with overscan
disable_overscan=1ここでは、Raspberry Pi 4用の新しいKMSビデオドライバーを使用するように設定しています。
現在ダウンロードしたRocky Linuxのイメージには/boot/config.txtファイルが存在していませんでしたので新規に作成しています。
なお、使用するディスプレイによってオーバースキャンが必要な場合には、上記のdisable_overscan=1の値を修正します。
準備ができましたから再起動します。
$ sudo rebootRocky Linuxのデスクトップ設定
ビデオドライバーを設定したので、ディスプレイ全画面で綺麗に表示されるようになりました。
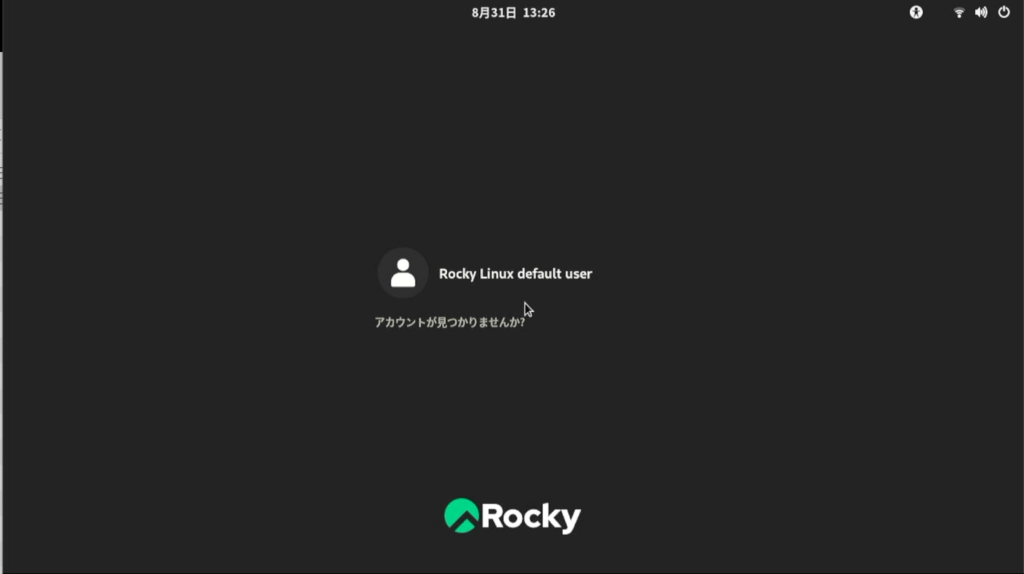
ログインしたら、デスクトップ上でマウスを右クリックして表示されるメニューから「設定」をクリックします。以前、AlmaLinuxで実行したようにタイトルバー右端のアイコンをクリックしてから「設定」を選択することもできます。
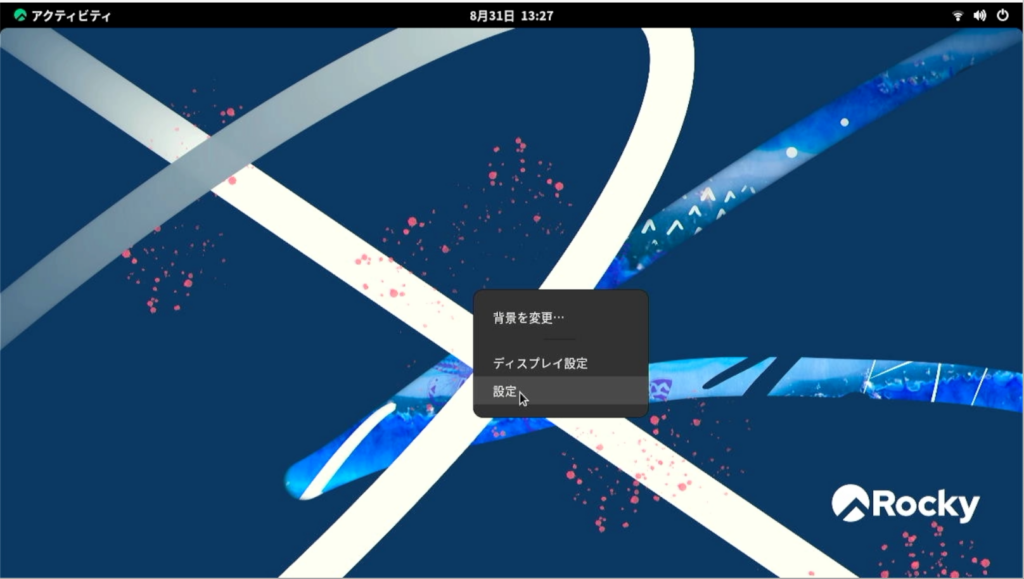
表示された「設定」画面で「Bluetooth」画面を開いて確認してみます。
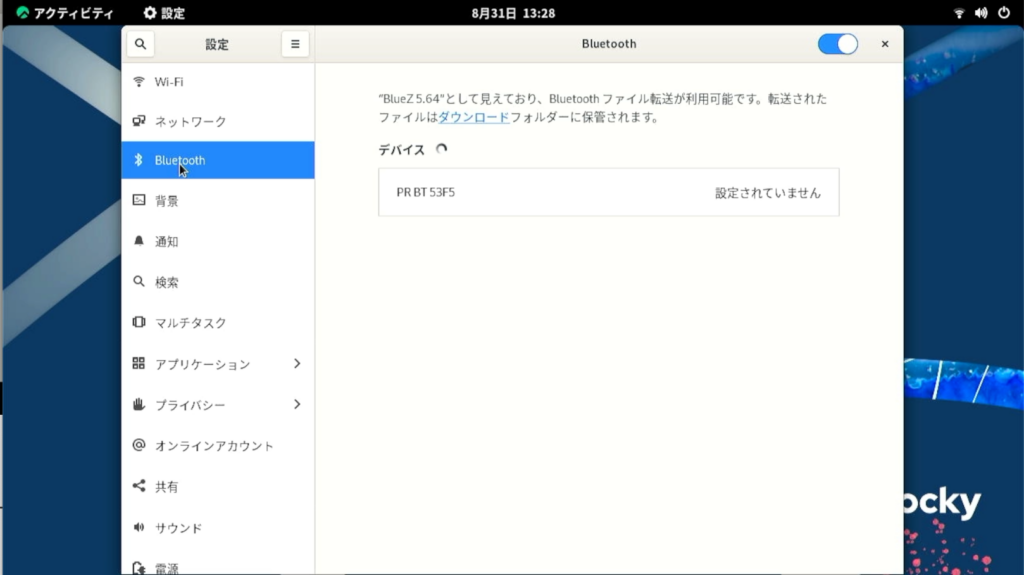
まだ、Bluetoothキーボードなど接続していませんが、現在のRocky Linuxでは、Raspberry Pi 4のWi-FiもBluetoothも使用することが出来ています。
ちなみに、現在のRocky LinuxではRaspberry Pi 400の場合Wi-FiもBluetoothも使えない状態でした。これがAlmaLinuxの場合には、Raspberry Pi 400でもWi-Fiは使えますがBluetoothは使えない状態となっています。
両者ともにRaspberry Pi 400用のファームウェアなどを適用しないと難しそうです。なお、使用しているRaspberry Pi 400 は、Raspberry Pi 400 Rev 1.1というモデルになります。
続けて、「ディスプレイ」の設定をみます。
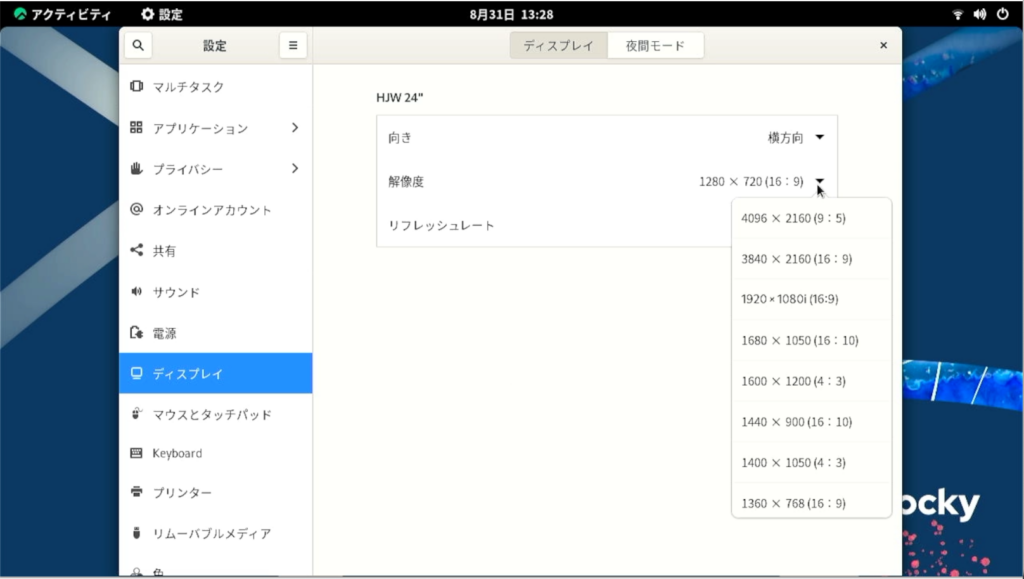
新しいKMSビデオドライバーを設定していますから、解像度も正しく認識されていて、その他の解像度も設定が可能な状態になっています。
「Keyboard」の設定では、「入力ソース」で「+」をクリックしてから、「入力ソースを追加」で「日本語」を選択します。
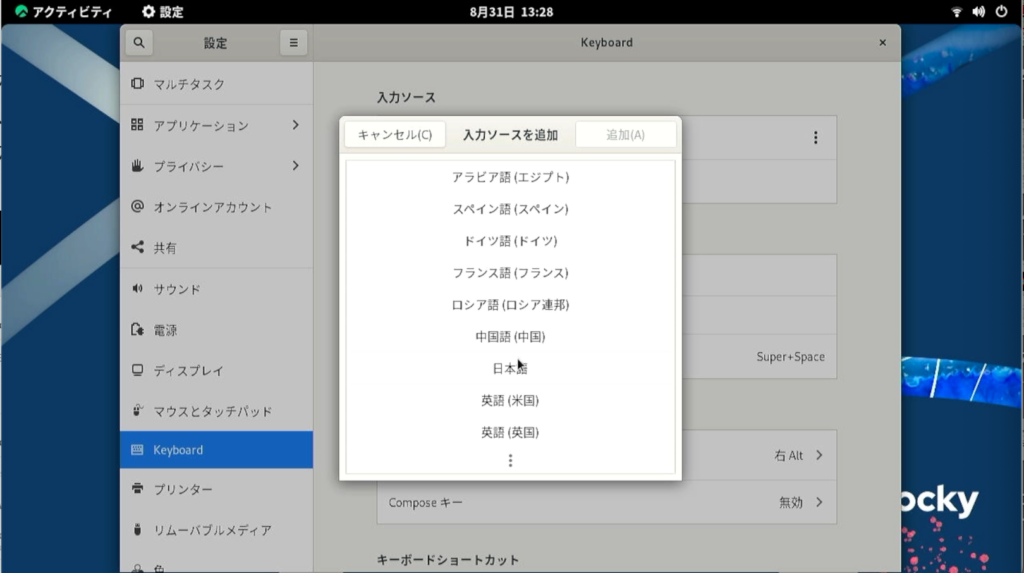
続けて表示される画面で、「日本語(Anthy)」を選択してから「追加」をクリックします。
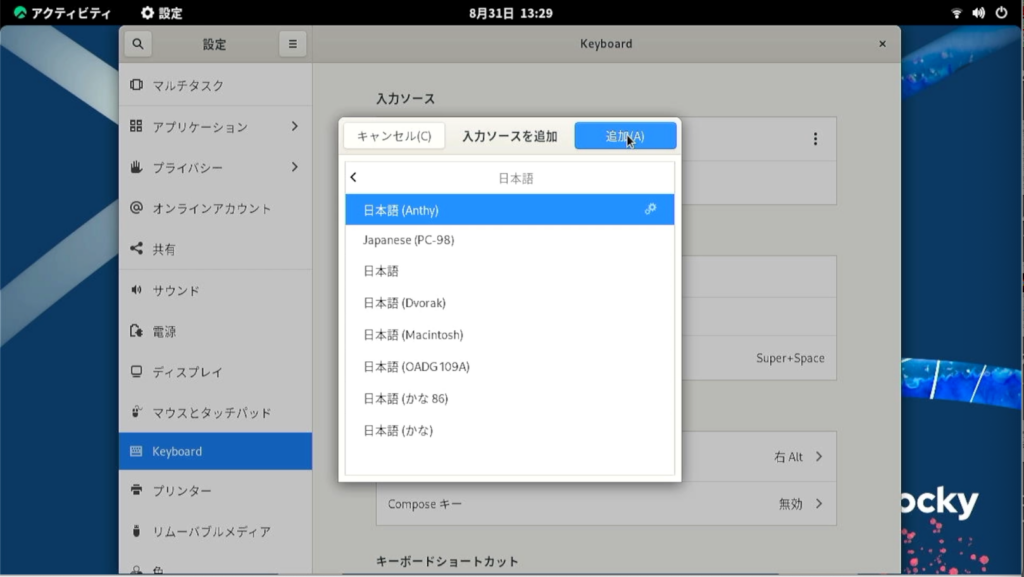
戻った「入力ソース」画面で、「日本語(Anthy)」の右端をクリックして表示されるメニューから「Move up」をクリックして最上位に移動しています。
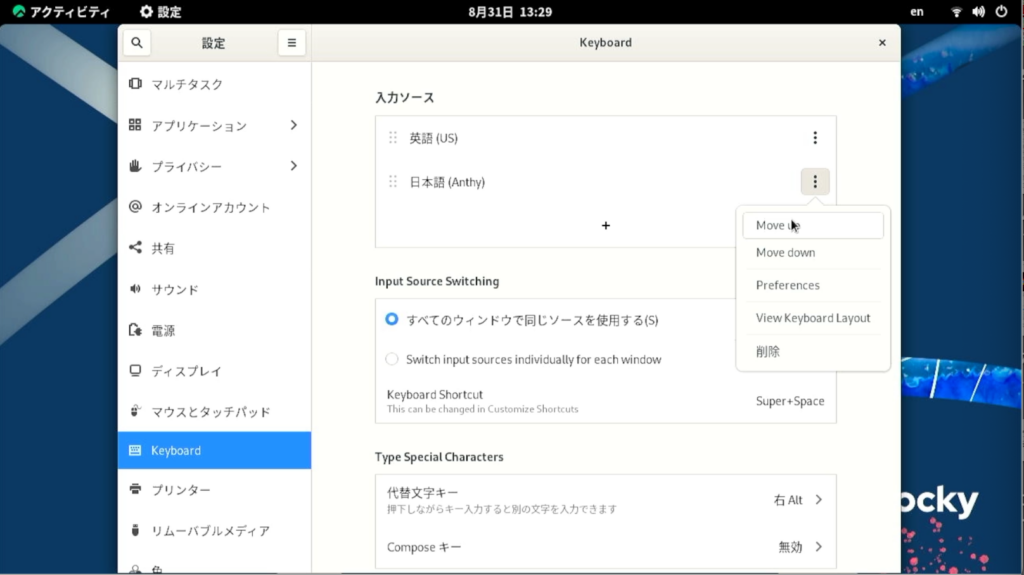
デスクトップ化する前に、日本語環境の設定としてロケール、タイムゾーンを設定済みですから、「地域と言語」と「日付と時刻」については日本語用として設定済みとなっています。
日本語環境としては、AlmaLinuxと同様に入力ソースとして「日本語(Anthy)」しか選択出来ないことがありますが、AlmaLinuxのCUI版をデスクトップ化した場合よりもさらに綺麗に日本語化されているように見えています。
未だRaspberry Pi 400の場合には、制約がありますがAlmaLinuxと同様にRocky LinuxでもRaspberry Pi 4のWi-FiとBluetoothが使えるようになってきているのは、開発の早さが素晴らしいものと思われます。