現在、RHEL(Red Hat Enterprise Linux)の互換LinuxとしてAlmaLinuxと双璧をなすものとしてRocky Linuxがあります。今回は、そのRocky LinuxをRaspberry Pi 4にインストールしていこうと思います。
参考: 第1回 CentOSからAlmaLinux、Rocky Linuxへ
OpenELAについて
また、Rocky Linuxの場合には2023年8月10日にOpenELAの設立が公表されている点からも今後の動向が注目されます。
参考: 2023/08/10 CIQ, Oracle and SUSE Create Open Enterprise Linux Association for a Collaborative and Open Future
2023/08/10 のリリースから抜粋
CIQ、Oracle、SUSEは、オープンで無料のソースコードを提供することで、Red Hat Enterprise Linux(RHEL)と互換性のあるディストリビューションの開発を促進する団体であるOpen Enterprise Linux Association(OpenELA)を設立しました。
Rocky LinuxのメインスポンサーであるCIQと共にOracle、SUSEが参画していることから大きな影響力を持つ可能性があります。
Rocky Linuxのイメージをダウンロード
Rocky Linuxのホームページにあるダウンロードページでは多くの形式のイメージが公開されていますが、ここから「その他のイメージ」のページを参照します。少し下の方を見るとAlternative Architectures (SIG)があり、そこにRaspberry Pi (aarch64)のダウンロードリンクが掲載されています。
結果的には、https://dl.rockylinux.org/pub/sig/9/altarch/aarch64/images/にあるlatest版としてRocky Linux 9.2のxz圧縮されているイメージをダウンロードすることが出来ます。同じページにチェックサムファイルへのリンクもありますから一緒にダウンロードしておきます。
$ wget https://dl.rockylinux.org/pub/sig/9/altarch/aarch64/images/RockyLinuxRpi_9-latest.img.xz
$ wget https://dl.rockylinux.org/pub/sig/9/altarch/aarch64/images/RockyLinuxRpi_9-latest.img.xz.sha256sumダウンロードしたファイルの検証
ダウンロードしたらチェックサムを検証しておきます。Macの場合であれば、次の様にコマンドを実行してダウンロードしたイメージのSHA-256チェックサムを計算します。
$ shasum -a 256 RockyLinuxRpi_9-latest.img.xz
1ba3c7649279ef1b3b48cd2caa3a8b0ce4483accc095ba6f88661f55f8f91138 RockyLinuxRpi_9-latest.img.xzサイトからダウンロードしたチェックサムファイルにある内容と比較して、正しいことを確認します。
$ cat RockyLinuxRpi_9-latest.img.xz.sha256sum
SHA256 (RockyLinuxRpi_9-latest.img.xz) = 1ba3c7649279ef1b3b48cd2caa3a8b0ce4483accc095ba6f88661f55f8f91138Raspberry Pi Imagerでイメージをコピー
イメージをダウンロードしたら、Raspberry Pi Imagerでメディアにコピーします。ここでは、64GBのmSDを使っています。
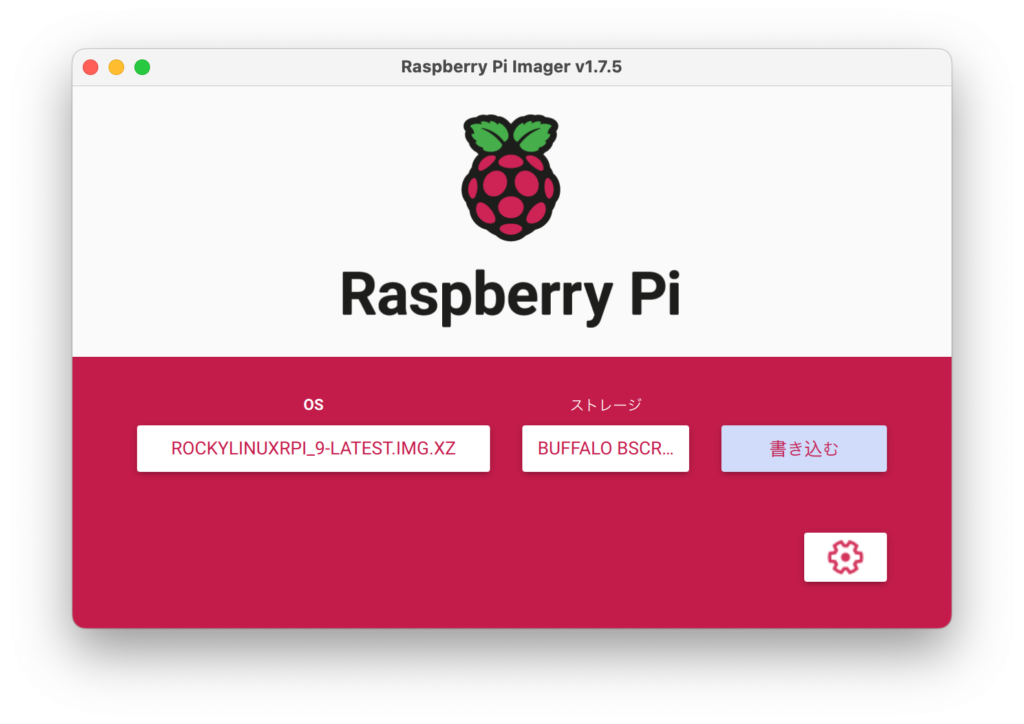
Rocky Linuxの起動
電源を投入して起動したら、ユーザー名: rocky、パスワード: rockylinuxでログインします。
最初は、rootパーティションが2.5GBしかありませんから領域を拡張します。
$ sudo rootfs-expandパスワードの更新
まずはユーザーのパスワードを更新しておきます。
$ passwdホスト名の設定
現在のままでは、ホスト名がlocalhostとなっていますからホスト名を設定していきます。ここでは、例としてrockylinuxとすることにします。
$ sudo hostnamectl hostname rockylinuxWi-Fiへの接続
Rocky Linuxでは、NetworkManagerが使用されています。また、今回使用しているイメージはGNOME版ではありませんからCLIでコマンドを使用してWi-FIに接続します。
WiーFiが有効であることを確認します。
$ nmcli radio wifienabledと表示されることを確認します。
接続可能なアクセスポイントを表示します。
$ nmcli dev wifi list実際に接続するアクセスポイントのSSIDを指定して接続します。
$ sudo nmcli --ask dev wifi connect <SSID>Passwordとして接続用のパスワードを聞かれますから、正しく入力してエンターキーを押下します。なお、ここでは日本語キーボードを接続していても英語配列となっている点に注意して下さい。
接続に成功したらipコマンドを実行して付与されたIPアドレスを確認します。
$ ip aこれでインターネットを利用できるようになりました。
ソフトウェアパッケージの更新
インストールされているソフトウェアパッケージを最新の状態に更新しておきます。Rocky Linuxは、RHEL互換ですからRaspberry Pi OSの様にaptコマンドではなjくdnfコマンドを使用します。
$ sudo dnf upgrade -yしばらくして、更新が完了したらキャッシュなどを削除しておきます。
$ sudo dnf clean allRocky Linuxを再起動
$ sudo rebootまずは、Raspberry Pi 4でRocky Linuxが動くようになりました。