RHEL(Red Hat Enterprise Linux)互換のLinuxであるAlmaLinuxをRaspberry Pi 4にインストールしていきます。
AlmaLinuxのイメージをダウンロード
ダウンロードページを見ると多くの形式が公開されていますが、ここではRaspberry Pi用のイメージをダウンロードします。現在、バージョン8とバージョン9のイメージが公開されていますが、バージョン9系をダウンロードすることにします。
Raspberry Pi用のAlmaLinuxのイメージには、Raspberry Pi OSのデスクトップ版に相当するGNOME版とRaspberry Pi OS Lite版に相当するイメージがあります。
まず最初にRaspberry Pi OS Lite版に相当するイメージをダウンロードしてインストールして行きます。
$ wget https://repo.almalinux.org/almalinux/9/raspberrypi/images/AlmaLinux-9-RaspberryPi-9.2-20230615.aarch64.raw.xzダウンロードしたファイルの検証
ここでは、例としてRaspberry Pi OSでgpgを使用して検証するものとします。
最初に、AlmaLinuxの公開鍵をダウンロードします。
$ wget https://repo.almalinux.org/almalinux/RPM-GPG-KEY-AlmaLinux-9ダウンロードした公開鍵のフィガープリントを確認します。
$ env LANG=C gpg --with-subkey-fingerprints RPM-GPG-KEY-AlmaLinux-9
gpg: WARNING: no command supplied. Trying to guess what you mean ...
pub rsa4096 2022-01-18 [SC]
BF18AC2876178908D6E71267D36CB86CB86B3716
uid AlmaLinux OS 9 <packager@almalinux.org>
sub rsa4096 2022-01-18 [E]フィンガープリントの内容がBF18AC2876178908D6E71267D36CB86CB86B3716になっていることを確認します。またAlma linux OS 9としてバージョン9用の公開鍵になっています。なお、ここでは強制的に英語表示としています。
公開鍵のフィンガープリントの正しいことを確認したら、インポートします。
$ env LANG=C gpg --import RPM-GPG-KEY-AlmaLinux-9
gpg: directory '/home/pi/.gnupg' created
gpg: keybox '/home/pi/.gnupg/pubring.kbx' created
gpg: /home/pi/.gnupg/trustdb.gpg: trustdb created
gpg: key D36CB86CB86B3716: public key "AlmaLinux OS 9 <packager@almalinux.org>" imported
gpg: Total number processed: 1
gpg: imported: 1公開鍵をインポートしたら、チェックサム用のファイルをダウンロードします。
$ wget https://repo.almalinux.org/almalinux/9.2/raspberrypi/images/CHECKSUM
$ wget https://repo.almalinux.org/almalinux/9.2/raspberrypi/images/CHECKSUM.ascダウンロードしたチェックサムファイルの署名を検証します。
$ env LANG=C gpg --verify CHECKSUM.asc CHECKSUM
gpg: Signature made Fri Jun 16 22:08:50 2023 JST
gpg: using RSA key D36CB86CB86B3716
gpg: Good signature from "AlmaLinux OS 9 <packager@almalinux.org>" [unknown]
gpg: WARNING: This key is not certified with a trusted signature!
gpg: There is no indication that the signature belongs to the owner.
Primary key fingerprint: BF18 AC28 7617 8908 D6E7 1267 D36C B86C B86B 3716ここでは、「Good signature from “AlmaLinux OS 9 <packager@almalinux.org>”」と表示されることを確認します。ここでも英語表示を強制しています。
ダウンロードしたイメージを検証する準備ができましたから、実際に検証します。
$ env LANG=C sha256sum -c CHECKSUM 2>&1 | grep OK
AlmaLinux-9-RaspberryPi-9.2-20230615.aarch64.raw.xz: OK無事にダウンロードしたファイルの検証で正しいことが確認できました。
Raspberry Pi Imagerでイメージをコピー
イメージをダウンロードしたら、Raspberry Pi Imagerでメディアにコピーします。ここでは、64GBのmSDを使っています。
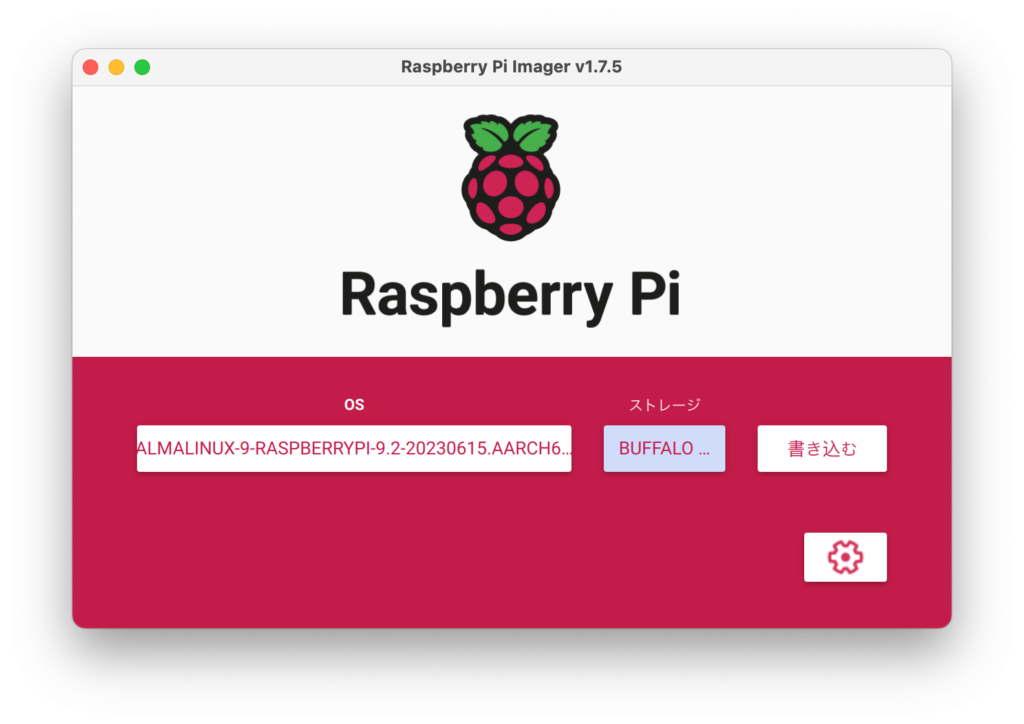
AlmaLinuxの起動
イメージのコピーが完了したら、Raspberry Piに装填してから電源を投入して起動します。この際には、ディスプレイとキーボード、マウスを接続しておきます。
しばらくしてAlmaLinuxが起動したら、ユーザー名: almalinux、パスワード: almalinuxでログインします。rootはロックされています。
almalinux login: almalinux
Password:
[almalinux@almalinux ~]$ _以前のバージョンでは、ログイン直後にrootfs-expandコマンドを実行してrootファイルシステムの領域を拡張する必要がありましたが、現在のバージョンでは起動時に自動的に拡張されるようになりました。
パスワードの更新
ますはユーザーのパスワードを更新しておきます。
$ passwdWi-Fiへの接続
AlmaLinuxでは、NetworkManagerが使用されています。また、今回使用しているイメージはGNOME版ではありませんからCLIでコマンドを使用してWi-Fiに接続します。
Wi-Fiが有効であることを確認します。
$ nmcli radio wifienabledと表示されることを確認します。
接続可能なアクセスポイントを表示します。
$ nmcli dev wifi list実際に接続するアクセスポイントのSSIDを指定して接続します。
$ sudo nmcli --ask dev wifi connect <SSID>Password: として接続用のパスワードを聞かれますから、正しく入力してエンターキーを押下します。なお、ここでは日本語キーボードを接続していても英語配列となっている点に注意して下さい。
接続に成功したらipコマンドを実行して付与されたIPアドレスを確認します。
$ ip aこれでインターネットを利用できるようになりました。
ソフトウェアパッケージの更新
インストールされているソフトウェアパッケージを、最新の状態に更新しておきます。AlmaLinuxは、RHEL互換ですからRaspberry Pi OSのようにaptコマンドではなくdnfコマンドを使用します。
$ sudo dnf upgrade -yしばらくして、更新が完了したらキャッシュなどを削除しておきます。
$ sudo dnf clean allAlmaLinuxを再起動
$ sudo rebootまずは、Raspberry Pi 4でAlmaLinuxが動くようになりました。