Raspberry Pi 4にAlmaLinuxをインストールして使ってきていますが、ここまではCUIでコマンドを利用してきました。
ここでは、GNOMEを追加インストールしてデスクトップ化していこうと思います。
GNOMEデスクトップのインストール
最初にGNOMEデスクトップをインストールします。ここで、最低限のGNOMEデスクトップ gnome-desktopをインストールする方法と、包括的に多くのパッケージをインストールする方法の2つがありますが、ここではより多くのパッケージを含んだ状態でインストールするために、次のgroup installを実行します。
$ sudo dnf group install -y "Server with GUI"数多くのパッケージがインストールされますから、多少時間がかかりますので完了するまで待ちます。
デスクトップのインストールが完了したら、起動時のモードを設定するために次のコマンドを実行します。
$ sudo systemctl set-default graphicalこれで、再起動すればグラフィカルなデスクトップが表示されるようになります。
$ sudo rebootデスクトップにログイン
再起動するとデスクトップのログイン画面が表示されますから、ログインします。
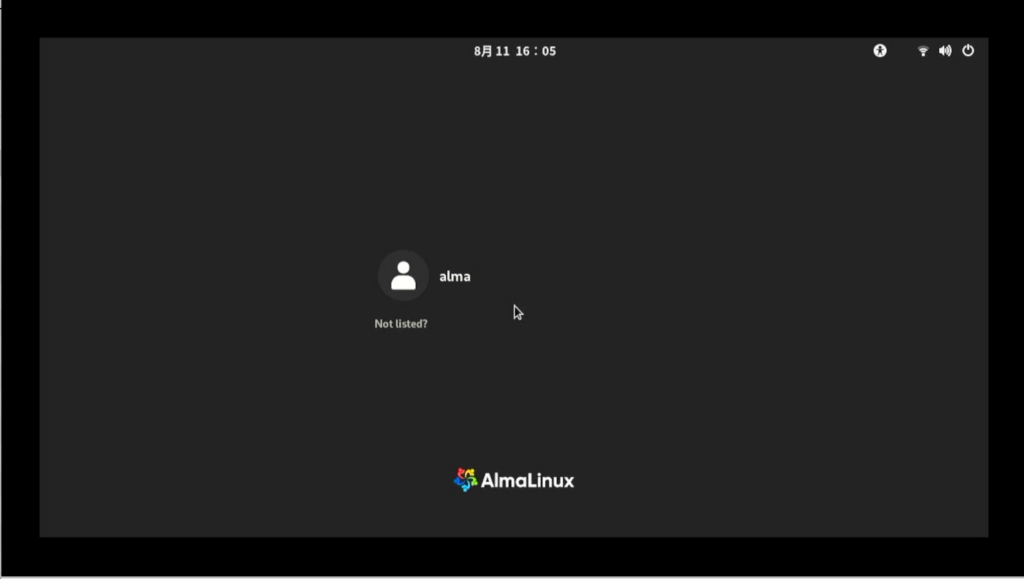
ログインして暫くすると、AlmaLinuxの紹介画面が表示されますからSkipするか表示を確認します。
タイトルバー右端のアイコンからメニューを表示して、「設定」を選択します。
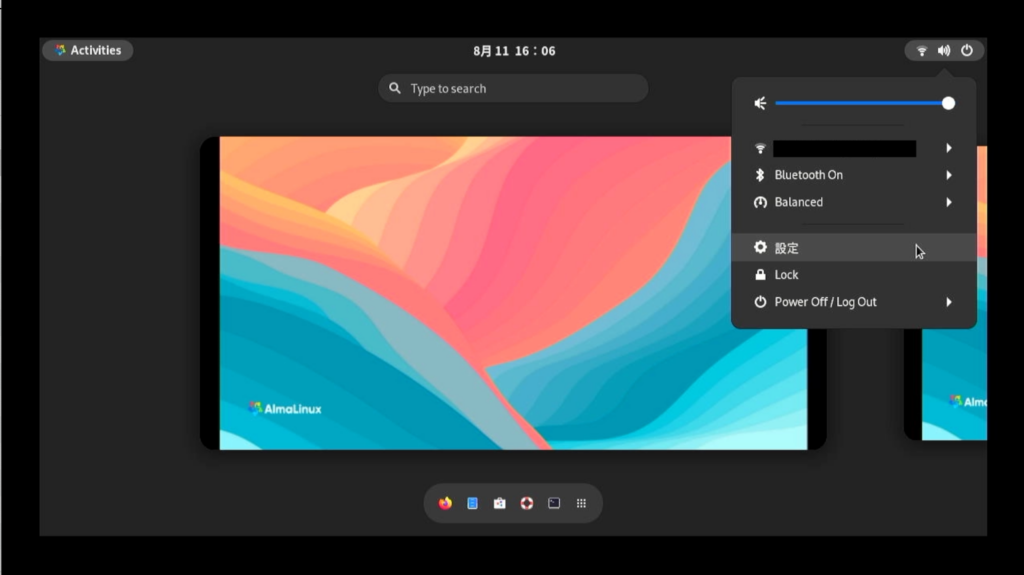
2023年6月15日版のイメージからはAlmaLinuxでも、Bluetoothを使えるようになっています。Bluetoothの設定画面を開いて小型のBluetoothキーボードを接続してみます。
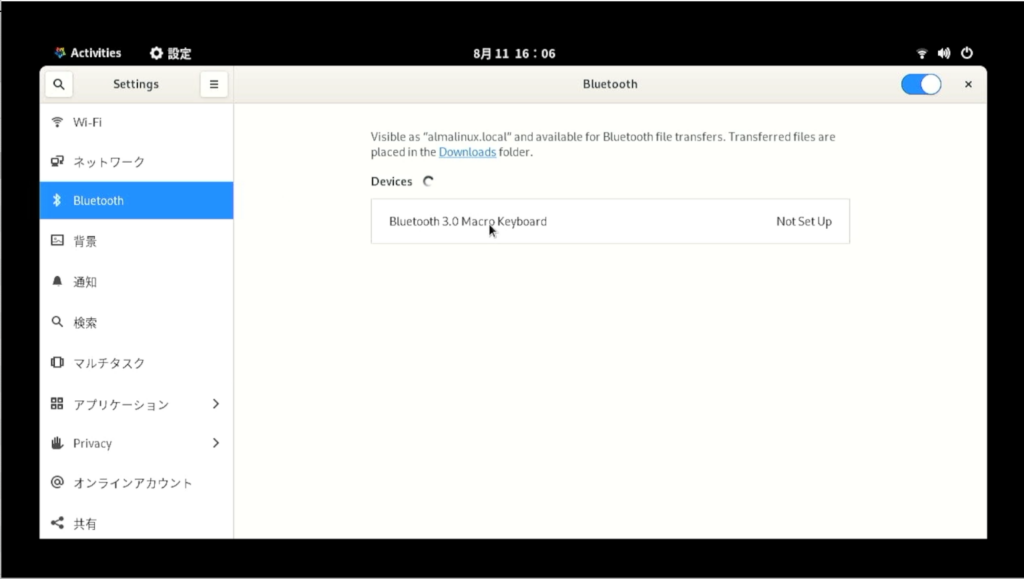
キーボードをペアリングモードにして、設定画面から選択するとペアリング用のPINが表示されます。
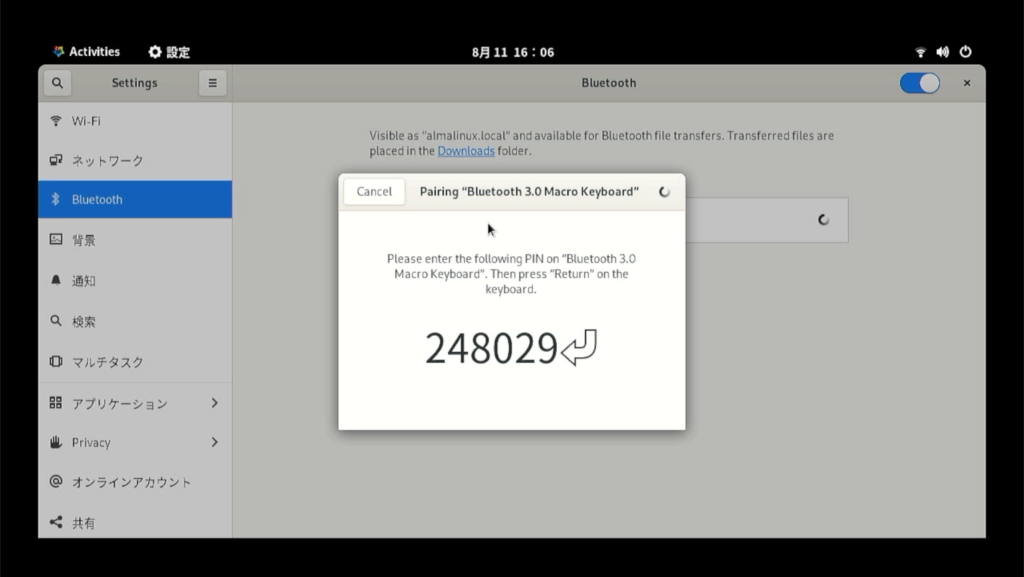
表示されたPINをキーボードから入力してENTERキーを押下すると、キーボードが接続されます。
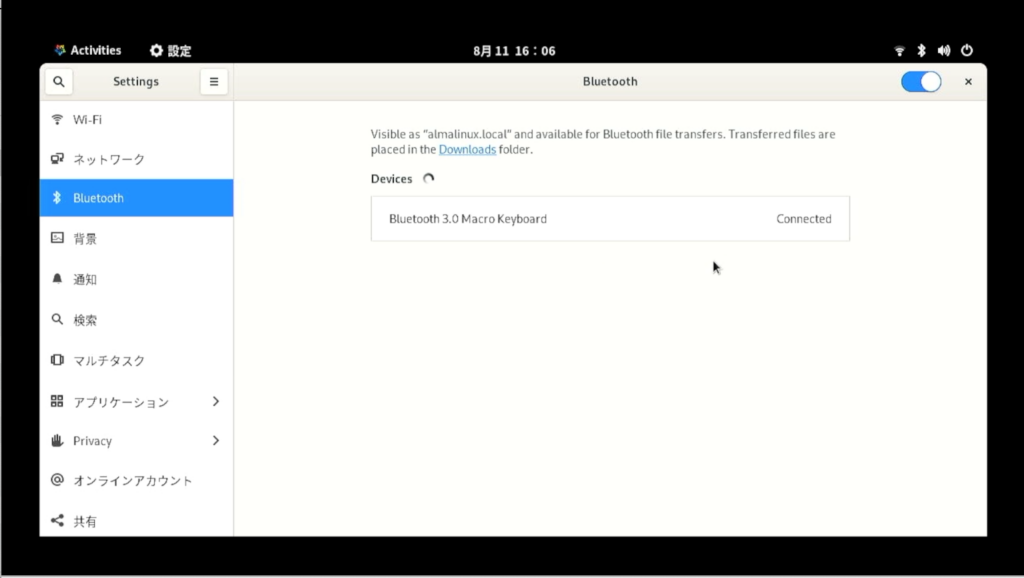
Bluetoothキーボードが接続されて、表示がConnectedになると同時にタイトルバーにもBluetooth用のアイコンが表示されました。
続けてディスプレイの設定を見ると解像度が1184x624として不思議な値になっています。また、解像度を変更することもできない状態になっています。これは、AlmaLinuxで設定しているディスプレイドライバーが正しくないのが原因かと思われます。
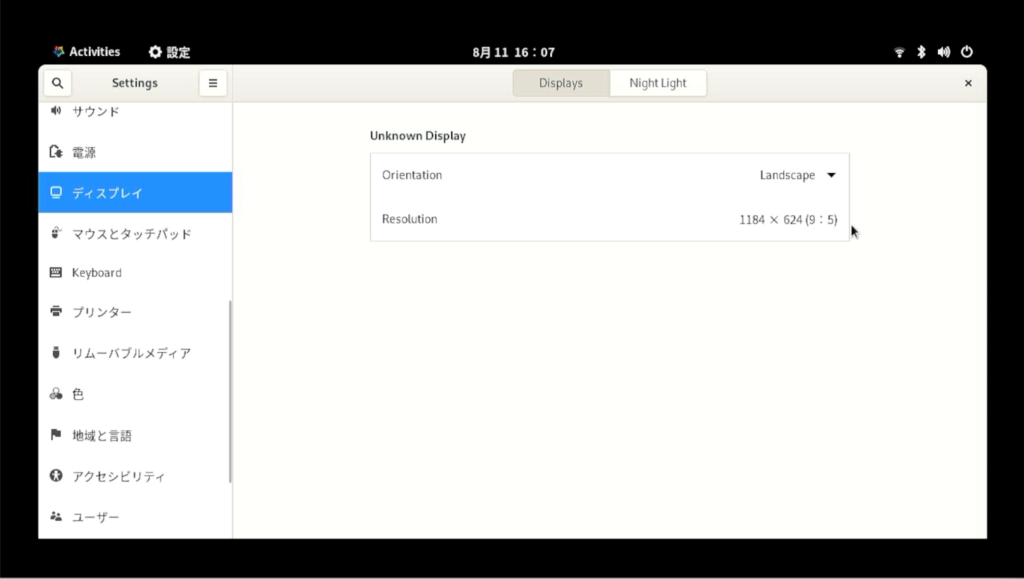
さらに言うと、表示されているデスクトップの4隅にかなり大きな黒枠が表示されてしまっています。
これについては、次にRaspberry Pi用のビデオドライバーを設定して修正していきたいと思います。
現在はAlmaLinuxを日本語かしている状態でデスクトップを追加していますので、メニューなどが日本語で表示されています。ただし、キーボード設定を見ると「かな漢字変換」ができるようにはなっていませんから、これを追加していきます。
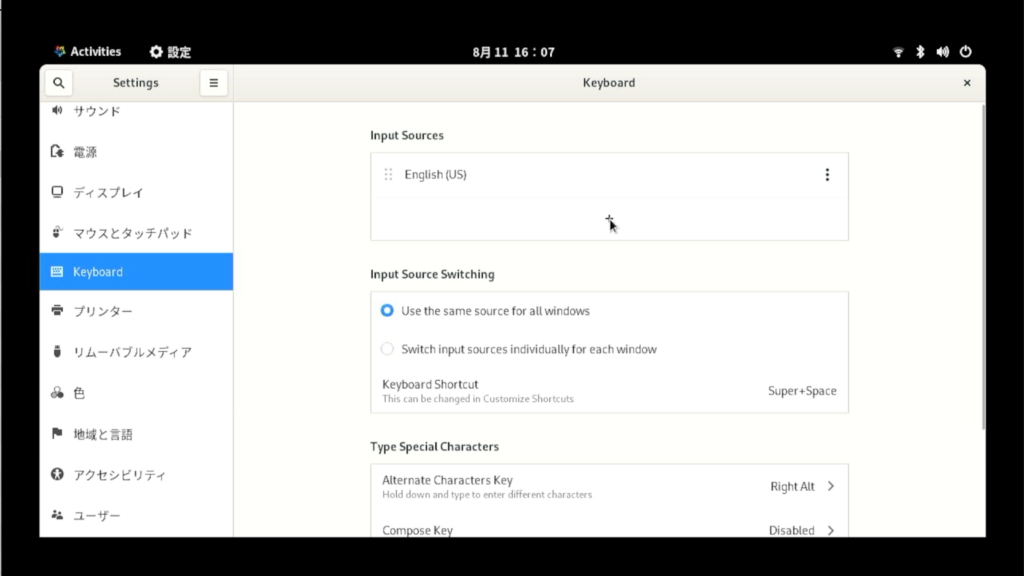
Keyboardの設定画面を開いて、Imput Sourcesの「+」をクリックします。
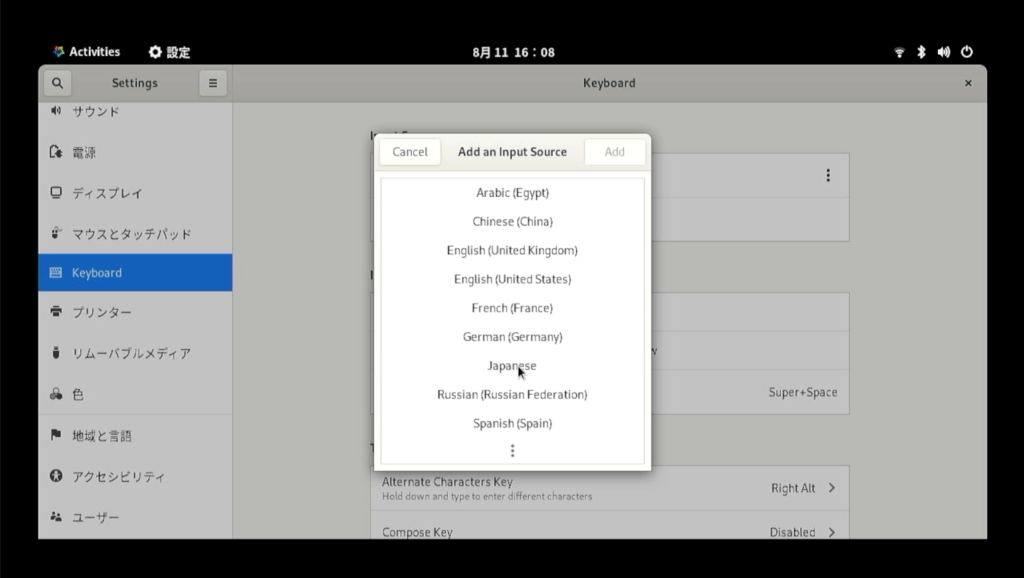
追加するインプットソースとしてJapaneseを選択します。
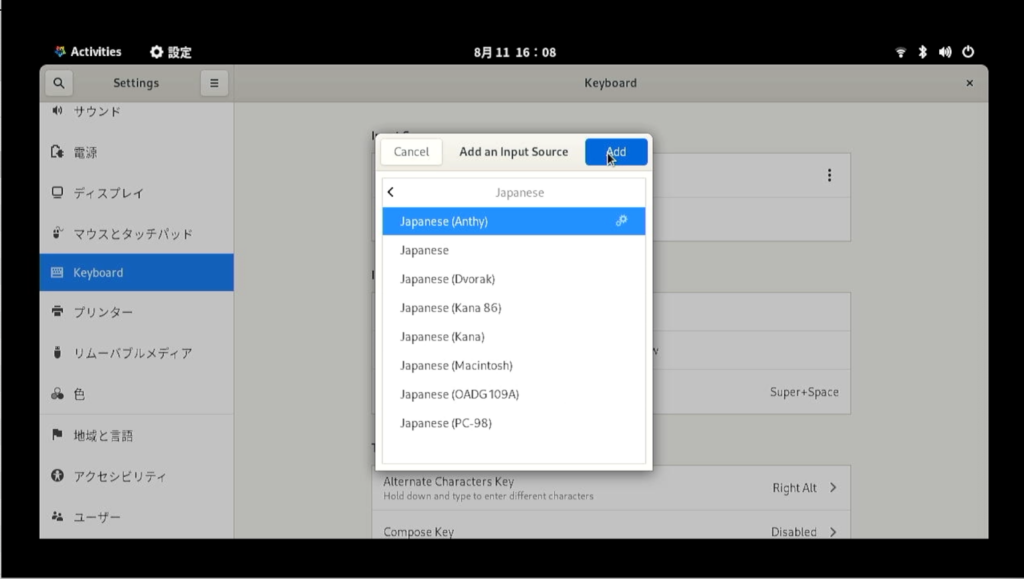
続けて表示される内容から、Japanese (Anthy)を選択してAddをクリックします。
「地域と言語」の設定は、既に日本語かしているためにJapanese、Japanとなっています。
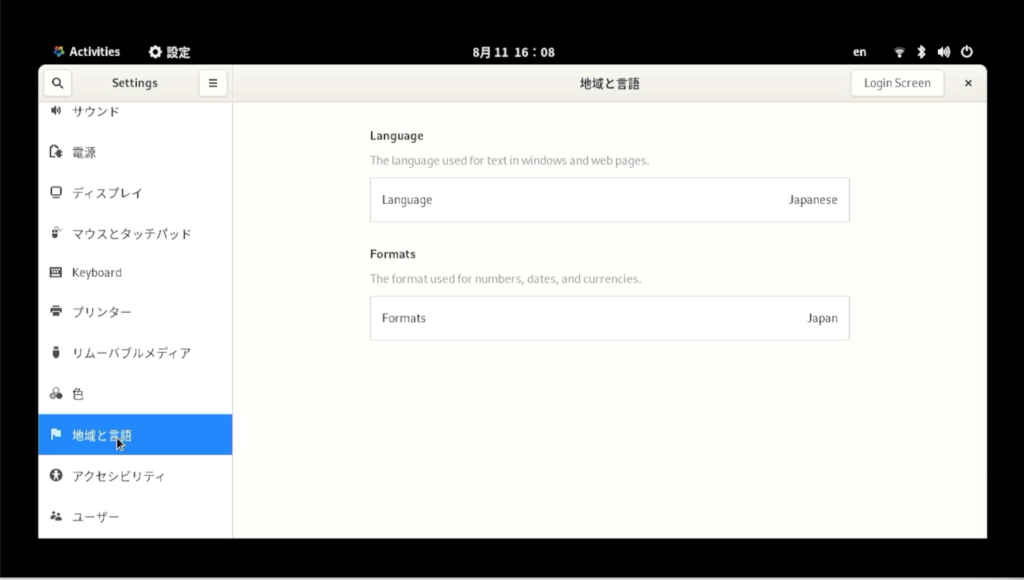
「日付と時刻」の設定も、既に日本用になっています。
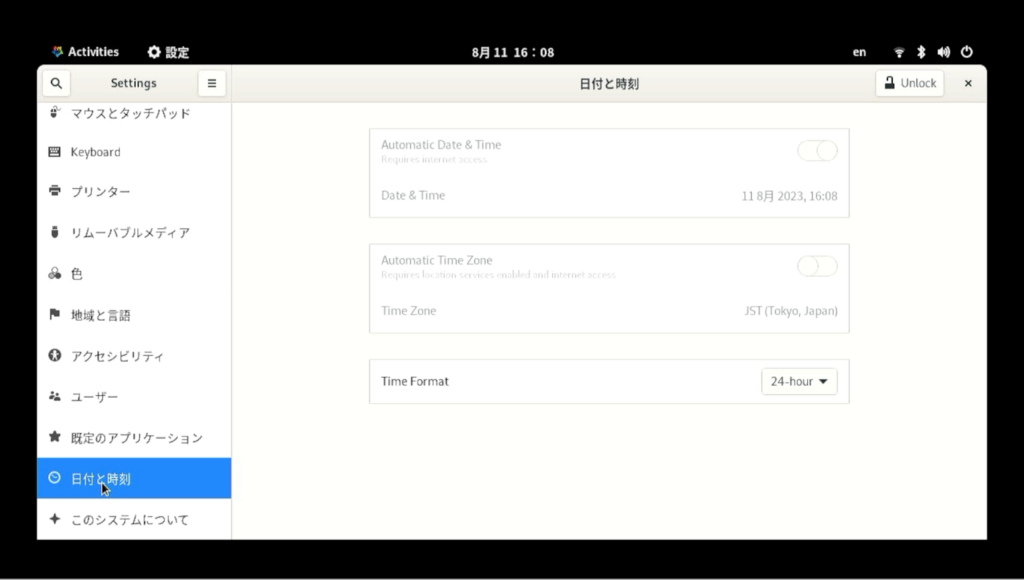
Raspberry Pi用のビデオドライバーの設定
Raspberry Piで動かすAlmaLinuxにデスクトップを追加していますが、ディスプレイの4隅が黒く表示されていたり、解像度が不思議な状態になっていました。
このような場合には、Raspberry Piで使用するためのビデオドライバーの設定を/boot/config.txtファイルに追加することが出来ます。
$ sudo vi /boot/config.txt最初は、コメントだけになっていますが、次の内容を追加してから再起動します。
# Enable DRM VC4 V3D driver
dtoverlay=vc4-kms-v3d
max_framebuffers=2
# Disable compensation for displays with overscan
disable_overscan=1最初のdtoverlay=vc4-kms-v3dの行で、Raspberry Pi OSでも使用している新しいKMSビデオドライバーを設定しています。disable_overscan=1で、ディスプレイのオーバースキャンの指定を解除しています。
このような設定を追加して再起動することで、ディスプレイに綺麗なデスクトップが表示されるようになります。
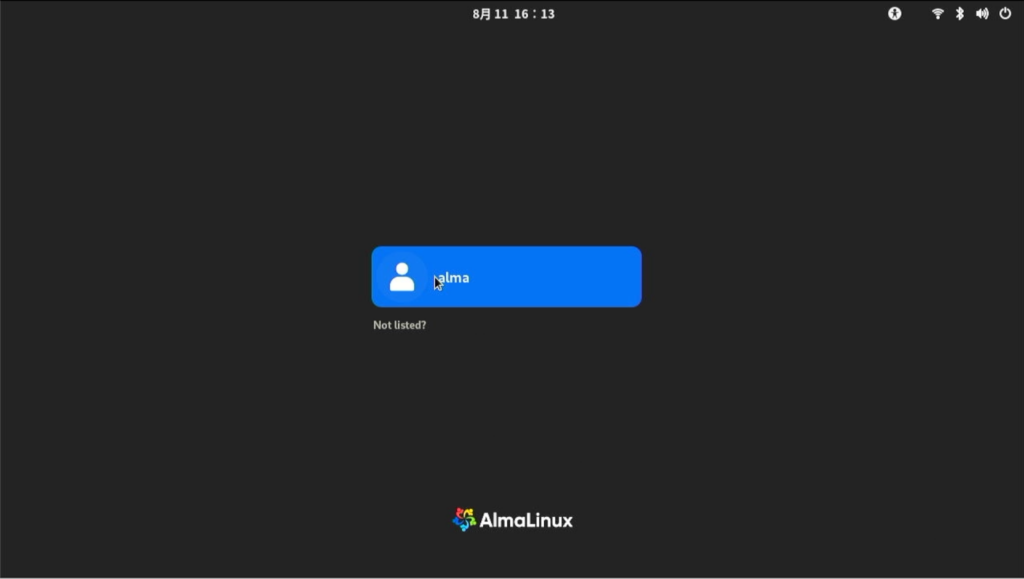
ログイン画面も、4隅の黒枠が消えて綺麗に表示されるようになりました。
続けて、「設定」画面でディスプレイの解像度をみてみます。
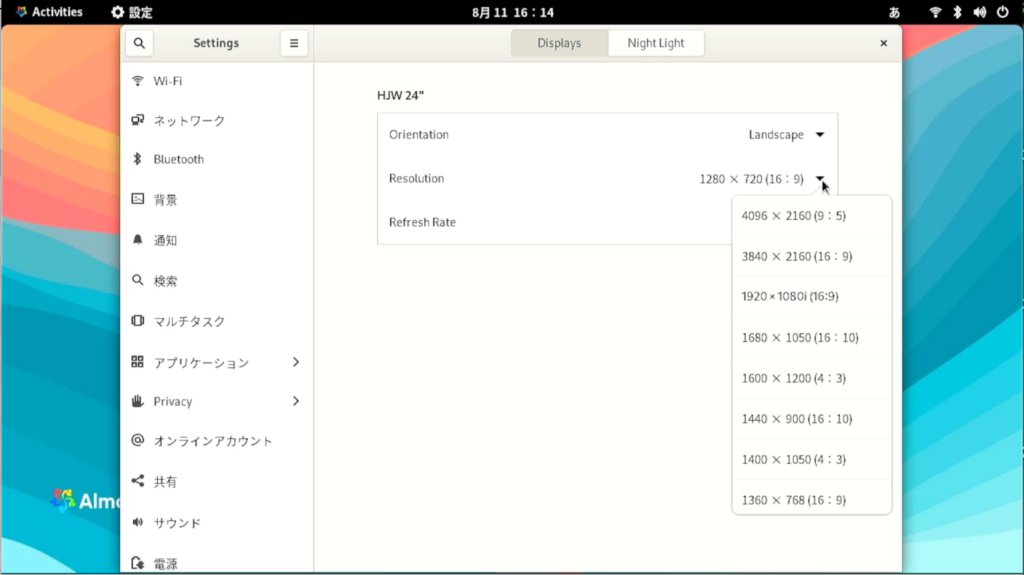
ここでは解像度が1280×720となっていますが、他の解像度を選択して設定することが出来るようになりました。
それにしても、Raspberry Piで動かすAlmaLinuxとしても、少し前まではBluetoothを使えなかったものが2023年6月15日版からは使えるようになっているなど開発の速さには驚かされます。
参考: The config.txt file Raspberry Pi公式ドキュメント