前回までは、Raspberry Pi 4にAlmaLinuxのCUI版をインストールして使ってきました。ここでは、もう一つ提供されているイメージであるGNOME版をインストールしていきたいと思います。
AlmaLinuxのイメージをダウンロード
ダウンロードページを見ると多くの形式が公開されていますが、ここではRaspberry Pi用のイメージをダウンロードします。その際に、Raspberry Pi OSのデスクトップ版に相当するGNOME版のイメージをダウンロードすることにします。バージョンについては、バージョン9系をダウンロードします。現在公開されているものは、2023年6月15日のものとなっています。
$ wget https://repo.almalinux.org/almalinux/9/raspberrypi/images/AlmaLinux-9-RaspberryPi-GNOME-9.2-20230615.aarch64.raw.xzダウンロードしたファイルの検証
ここでは、例としてRaspberry Pi OSでgpgを使用して検証するものとします。
最初に、AlmaLinuxの公開鍵をダウンロードします。
$ wget https://repo.almalinux.org/almalinux/RPM-GPG-KEY-AlmaLinux-9ダウンロードした公開鍵のフィンガープリントを確認します。
$ env LANG=C gpg --with-subkey-fingerprints RPM-GPG-KEY-AlmaLinux-9
gpg: WARNING: no command supplied. Trying to guess what you mean ...
pub rsa4096 2022-01-18 [SC]
BF18AC2876178908D6E71267D36CB86CB86B3716
uid AlmaLinux OS 9 <packager@almalinux.org>
sub rsa4096 2022-01-18 [E]フィンガープリントの内容がBF18AC2876178908D6E71267D36CB86CB86B3716になっていることを確認します。またAlma linux OS 9としてバージョン9用の公開鍵になっています。なお、ここでは強制的に英語表示としています。
公開鍵のフィンガープリントが正しいことを確認したら、インポートします。
$ env LANG=C gpg --import RPM-GPG-KEY-AlmaLinux-9
gpg: directory '/home/pi/.gnupg' created
gpg: keybox '/home/pi/.gnupg/pubring.kbx' created
gpg: /home/pi/.gnupg/trustdb.gpg: trustdb created
gpg: key D36CB86CB86B3716: public key "AlmaLinux OS 9 <packager@almalinux.org>" imported
gpg: Total number processed: 1
gpg: imported: 1公開鍵をインポートしたら、チェックサム用のファイルをダウンロードします。
$ wget https://repo.almalinux.org/almalinux/9.2/raspberrypi/images/CHECKSUM
$ wget https://repo.almalinux.org/almalinux/9.2/raspberrypi/images/CHECKSUM.ascダウンロードしたチェックサムファイルの署名を検証します。
$ env LANG=C gpg --verify CHECKSUM.asc CHECKSUM
gpg: Signature made Fri Jun 16 22:08:50 2023 JST
gpg: using RSA key D36CB86CB86B3716
gpg: Good signature from "AlmaLinux OS 9 <packager@almalinux.org>" [unknown]
gpg: WARNING: This key is not certified with a trusted signature!
gpg: There is no indication that the signature belongs to the owner.
Primary key fingerprint: BF18 AC28 7617 8908 D6E7 1267 D36C B86C B86B 3716ここでは、「Good signature from “AlmaLinux OS 9 <packager@almalinux.org>”」と表示されることを確認します。ここでも英語表示を強制しています。
ダウンロードしたイメージを検証する準備ができましたから、実際に検証します。
$ env LANG=C sha256sum -c CHECKSUM 2>&1 | grep OK
AlmaLinux-9-RaspberryPi-GNOME-9.2-20230615.aarch64.raw.xz: OKRaspberry Pi Imagerでイメージをコピー
イメージをダウンロードしたら、Raspberry Pi Imagerでメディアにコピーします。ここでは、250GBのSSDを使っています。
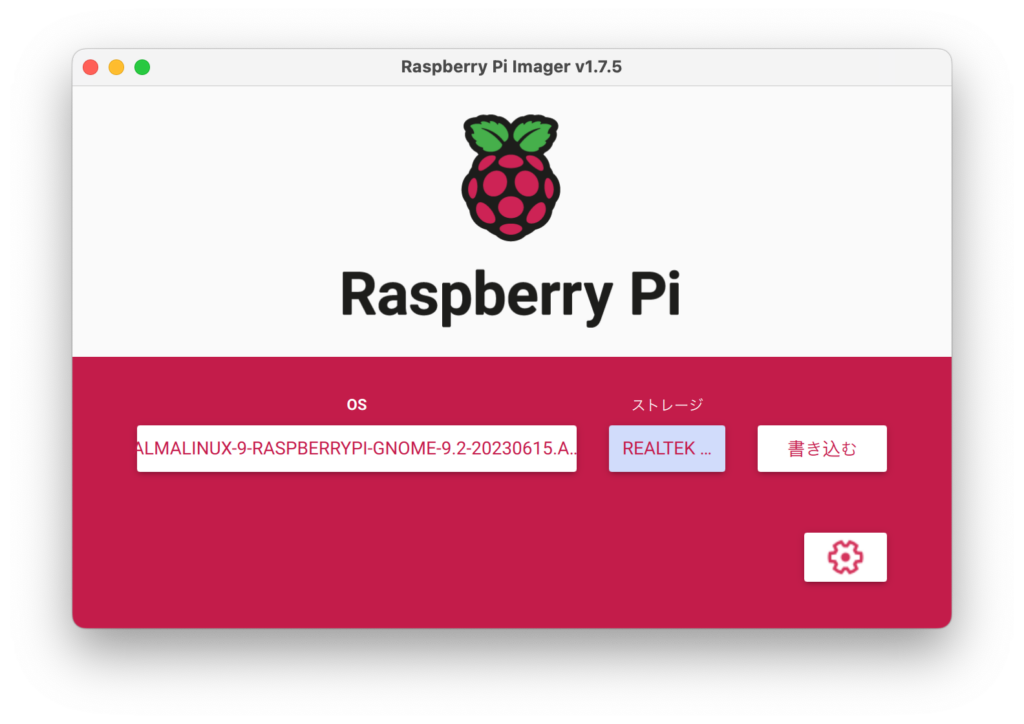
cloud-initの設定
ここでは、「第3回 Raspberry Pi 4でAlmaLinuxのcloud-initを利用」にあるようにcloud-initを使って初期設定を実行していきます。
先ほどコピーしたSSDのブートパーティションにあるuser-dataを次のように編集しておきます。
#cloud-config
hostname: almalinux.local
ssh_pwauth: false
users:
- name: alma
groups: [ adm, systemd-journal ]
sudo: [ "ALL=(ALL) NOPASSWD:ALL" ]
lock_passwd: false
passwd: $6$EJCqLU5JAiiP5iSS$wRmPHYdotZEXa8OjfcSsJ/f1pAYTk0/OFHV1CGvcszwmk6YwwlZ/Lwg8nqjRT0SSKJIMh/3VuW5ZBz2DqYZ4c1
ssh_authorized_keys:
- ssh-ed25519 AAAA(中略)OBY6
locale: ja_JP.utf8
timezone: Asia/Tokyo
runcmd:
- localectl set-keymap jp
- [ sh, -c, sleep 3 && nmcli dev wifi connect "SSID" password "パスワード" ]ホスト名、ユーザーとssh用の公開鍵を設定して、ロケール、タイムゾーン、キーボード配列を日本語用に設定してから、Wi-Fi接続用の設定をしています。
ここではパスワードを、配布されているAlmaLinuxと同じ内容で書いていますが、「第3回 Raspberry Pi 4でAlmaLinuxのcloud-initを利用」のパスワードの設定にあるように実際に使用するパスワードに変更して下さい。
AlmaLinux GNOME版のconfig.txtファイルの内容
ここで、cloud-initと同じブートパーティションにあるconfig.txtファイルの内容を確認しておきましょう。AlmaLinuxのGNOME版では、config.txtが次の内容になっています。
# This file is provided as a placeholder for user options
# AlmaLinux - few default config options for better graphics support
[all]
disable_overscan=1
dtoverlay=vc4-kms-v3d
camera_auto_detect=0
gpu_mem=64
## AlmaLinux - can enable this for Pi 4 and later
#[pi4]
#max_framebuffers=2つまり、「第7回 Raspberry PiのAlmaLinuxをデスクトップ化」でRaspberry Pi用のディスプレイドライバーの設定を追加しましたが、これが最初から用意された状態となっています。またコメントアウトされていますが、条件フィルターが[pi4]としてRaspberry Pi 4用ですからRaspberry Pi 4で使用する場合には最初からコメントを削除して良いでしょう。
AlmaLinuxの起動
イメージをコピーしてcloud-init用の設定ができれば、SSDをRaspberry Piに装填してから電源を投入して起動します。この際に、ディスプレイとキーボード、マウスを接続しておきます。
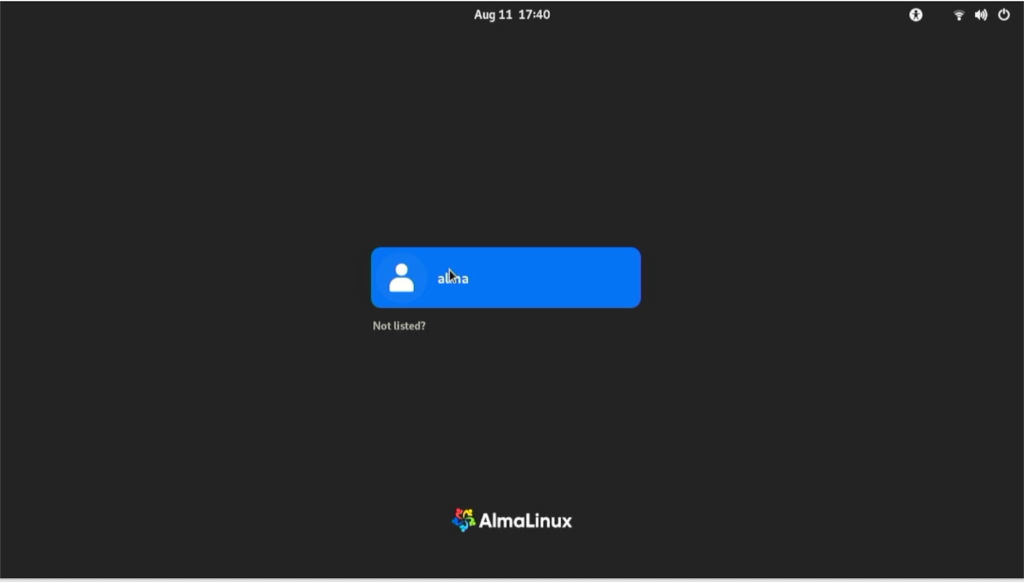
デスクトップのログイン画面が表示されますから、パスワードを入力してログインします。
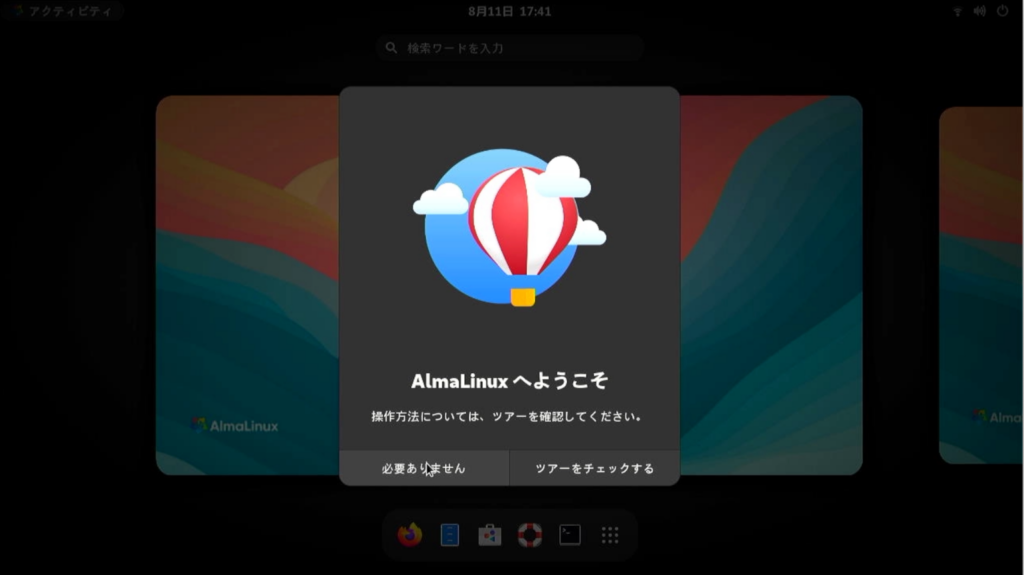
「AlmaLinuxへようこそ」として紹介画面が表示されますから、内容を確認するか「必要ありません」でスキップします。
タイトルバーの右端からメニューを表示して「設定」を選択します。2023年6月15日版であればGNOME版もWi-FiとBluetoothが使用可能になっています。Wi-Fiについては、cloud-initを使用して接続した状態になっていてタイトルバーにWi-Fi用のアイコンが表示されています。
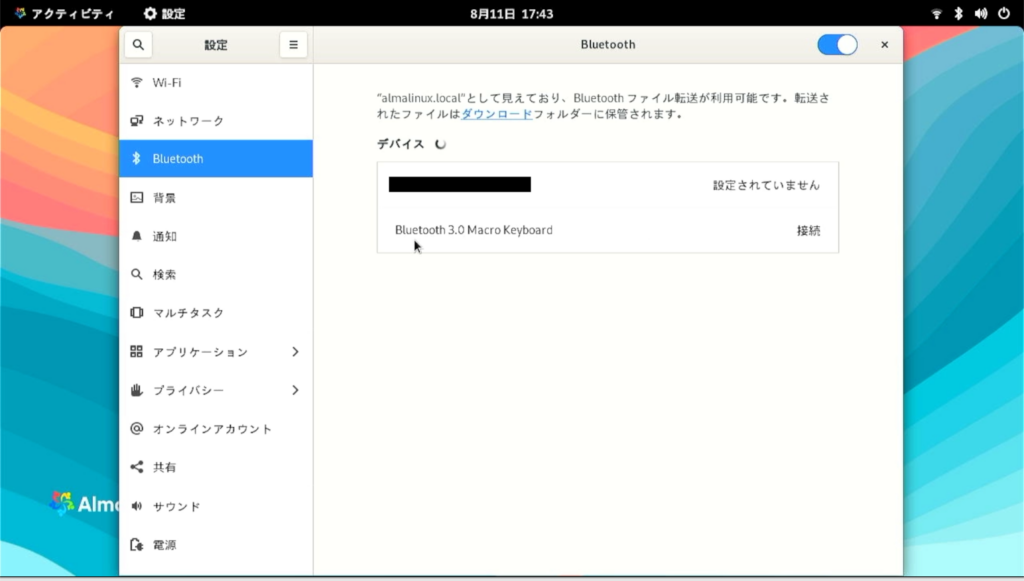
Bluetoothの設定画面から、Bluetoothキーボードを接続してみました。
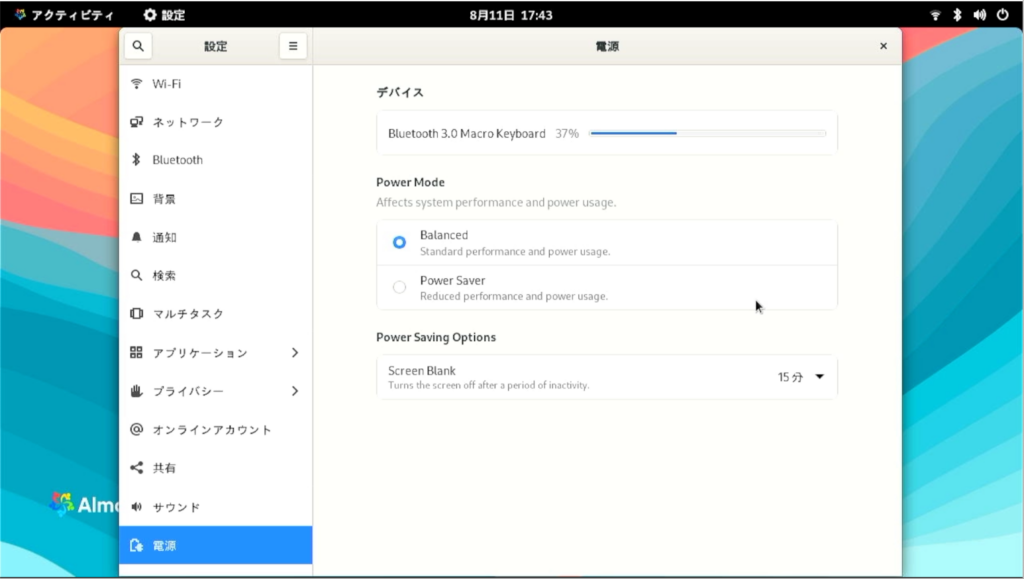
「電源」の設定画面でスクリーンブランクの時間を15分にしています。ここにも、先ほど接続したBluetoothキーボードの電源状態が表示されています。そろそろ、充電が必要な状態のようです。
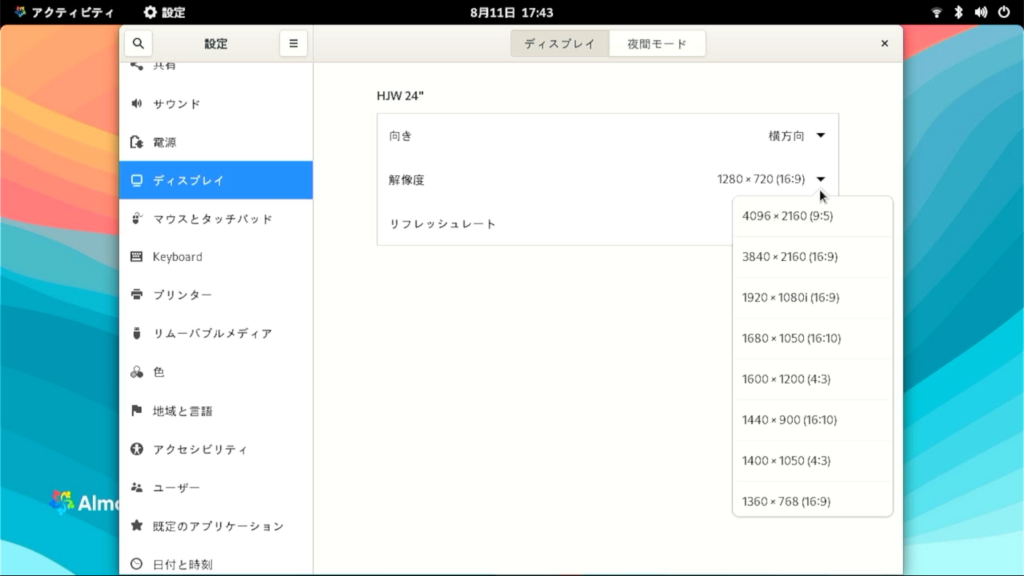
ディスプレイの設定画面を見ると解像度が正しく表示されていて、他の解像度も選択できるようになっています。これは最初にcloud-init用の設定をする際に確認したように、AlmaLinuxのGNOME版ではRaspberry Pi用のビデオドライバーが設定されていたためです。
続けて、「Keyboard」設定画面の「入力ソース」で「+」をクリックして「日本語」を選択します。
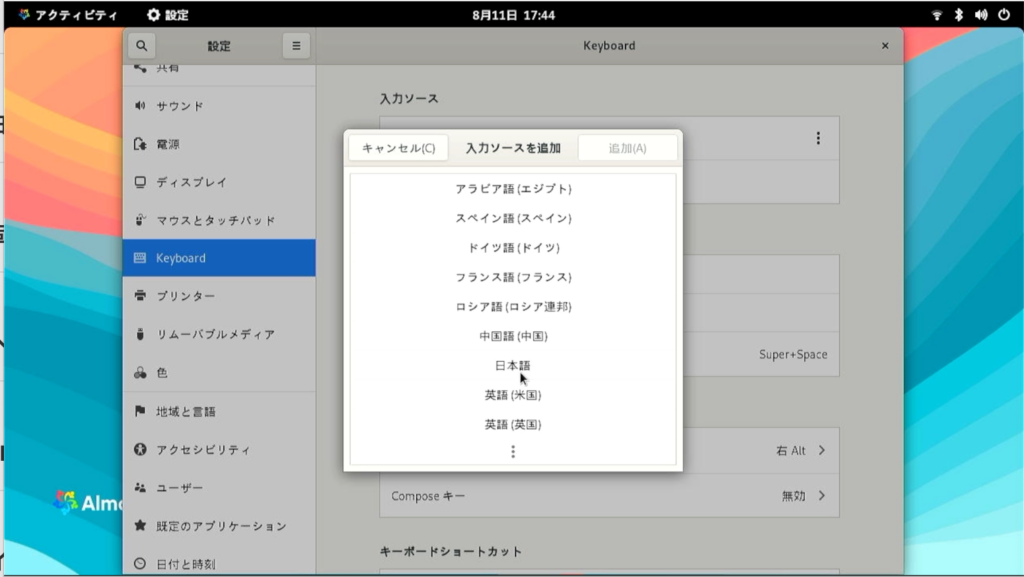
入力ソースの詳細では、「日本語」を選択して「追加」をクリックします。
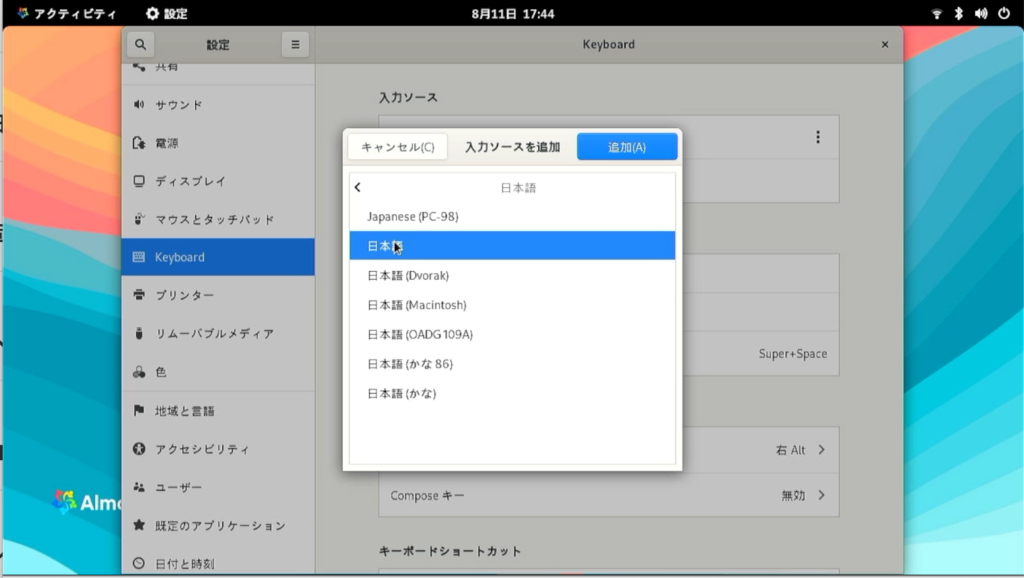
続けて「入力ソース」に表示されている日本語の右端をクリックしてMove upを選択して最上位に移動します。
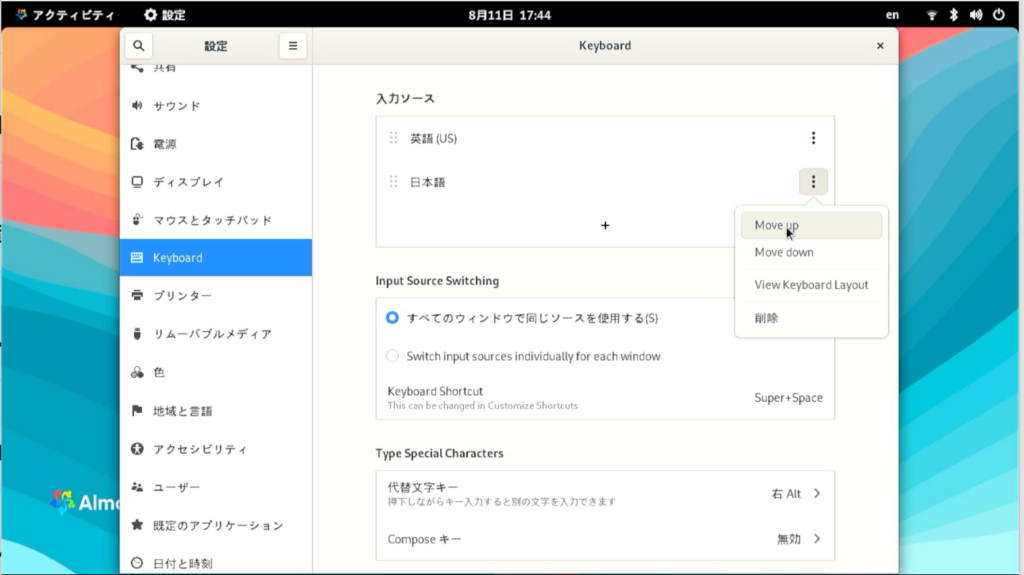
「地域と言語」は、既に日本語用になっています。
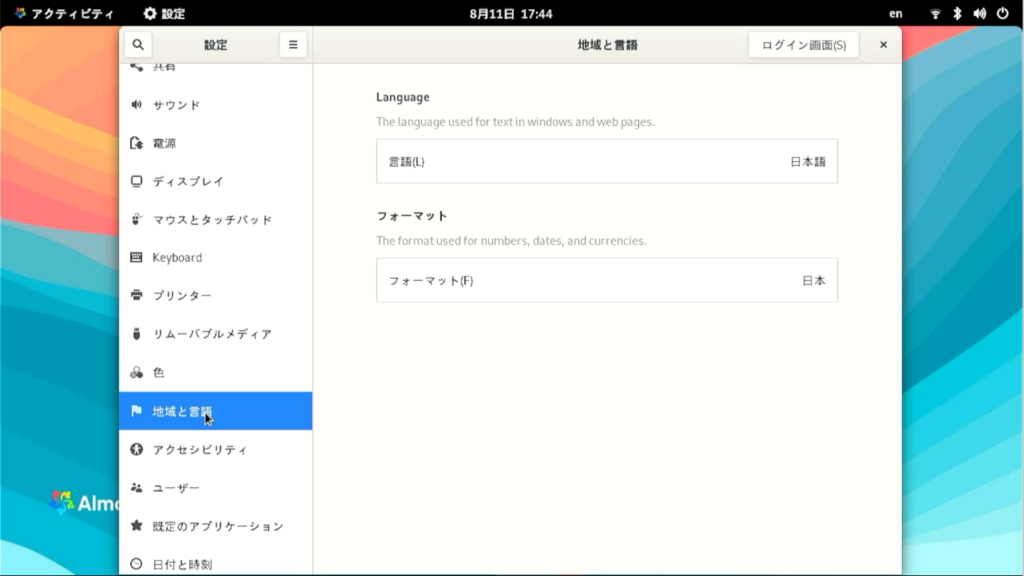
「日付と時刻」も、既に日本用の設定になっています。
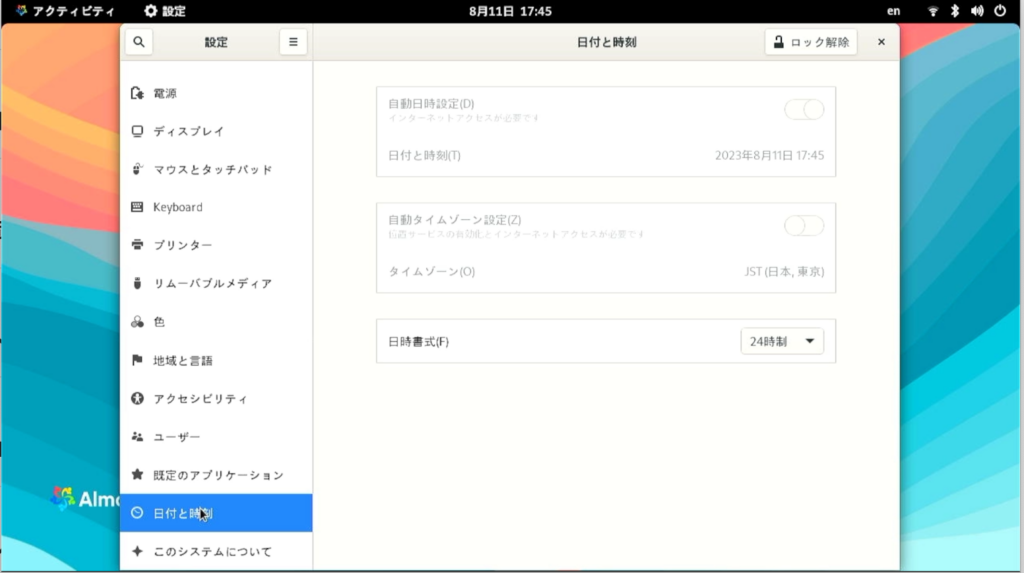
このようにして、Raspberry Pi 4にAlmaLinuxのGNOME版をインストールして日本語化することができました。
この画面例を見ても、AlmaLinuxのCUI版にGNOMEデスクトップを追加インストールした場合よりも、メニュー等が綺麗に日本語化されているようです。
日本語入力の設定
先ほど、キーボード設定を日本語にしていますが、実は日本語のかな漢字変換入力ができていません。
そこで、日本語かな漢字変換とフォントなどを含む追加の日本語パッケージをインストールします。
$ sudo dnf install -y glibc-langpack-ja langpacks-jaAlmaLinuxで提供されているのが、Anthyになっていますからこれを選択して設定していきます。
デスクトップのタイトルバーから、「設定」の「Keyboard」画面を開いて、「入力ソース」の「+」をクリックします。
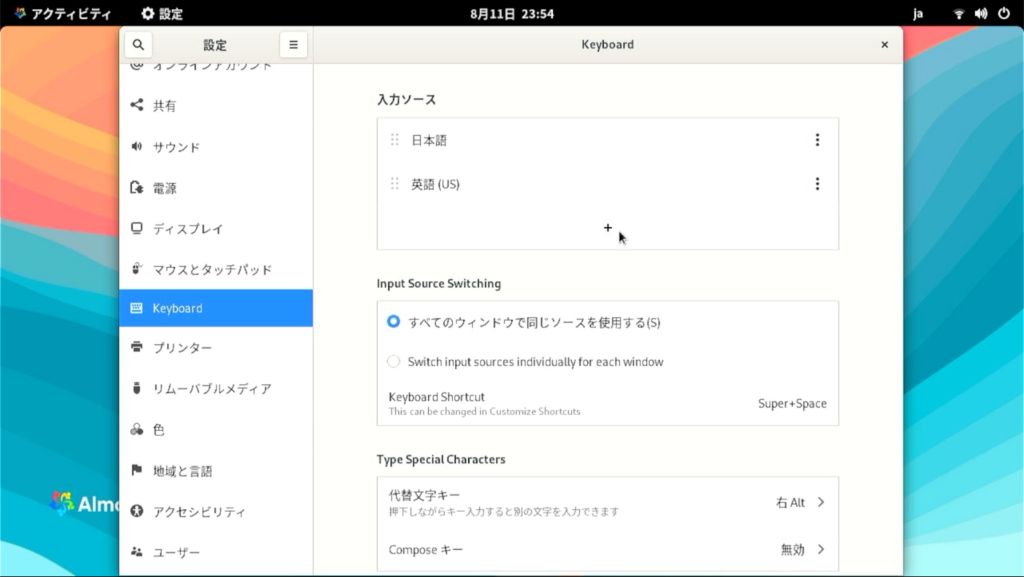
「日本語」を選択してから表示される詳細画面で、「日本語(Anthy)」を選択して「追加」をクリックします。
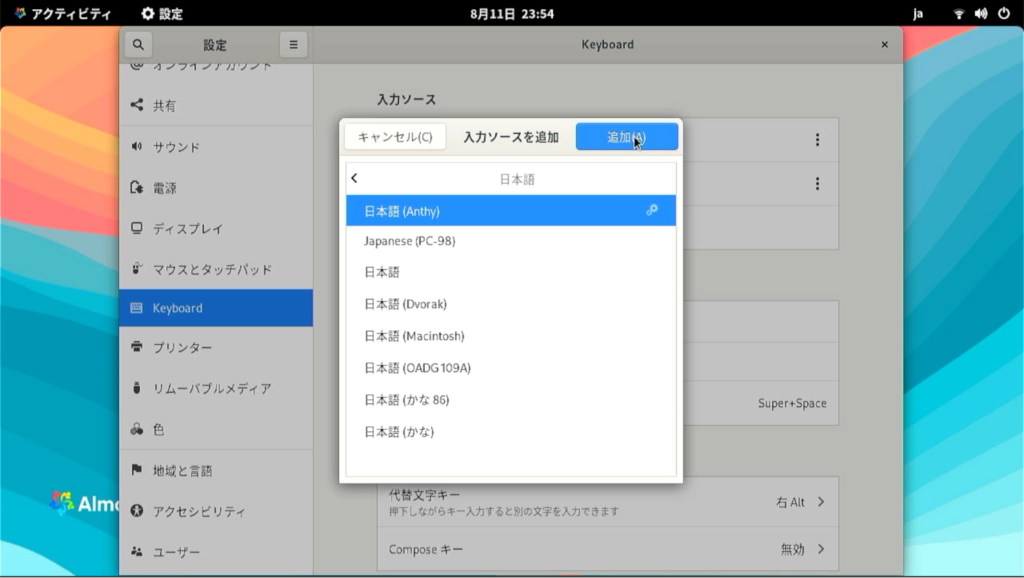
入力ソースに表示された、「日本語(Anthy)」の右端をクリックして表示されるメニューからMove upを選択して上に移動します。
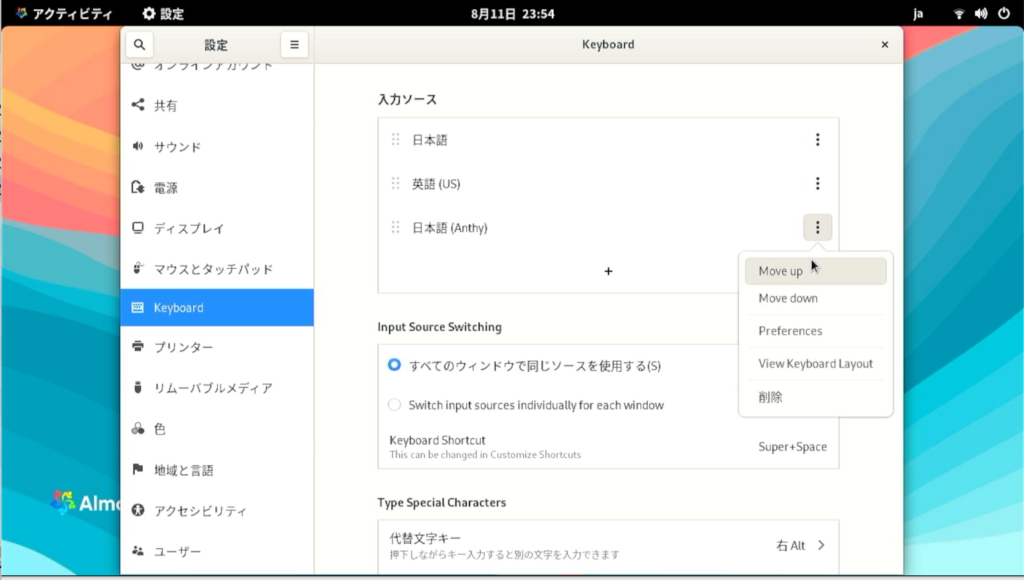
同様の操作を繰り返して、「日本語(Anthy)」が最上位に表示されるようにします。
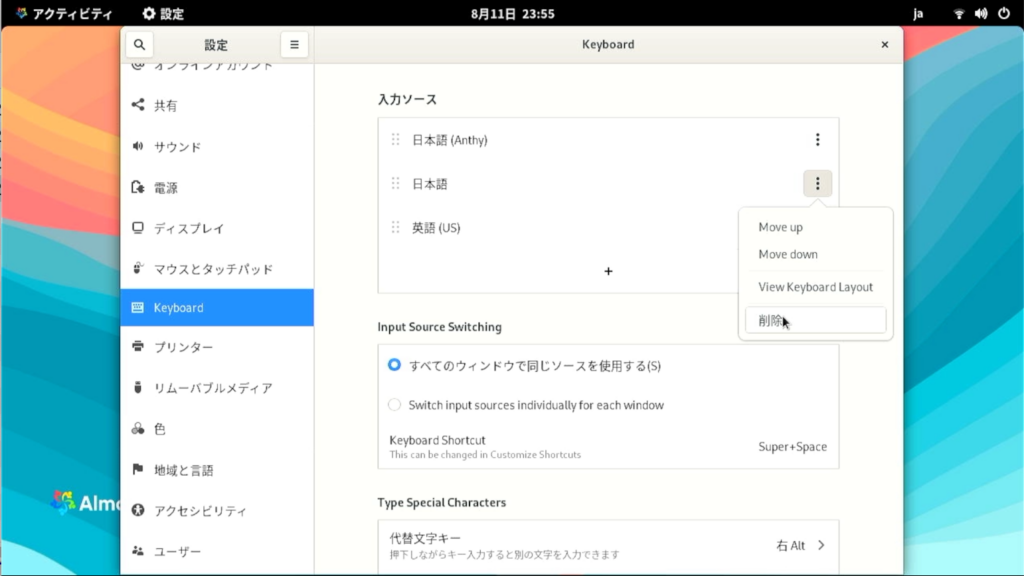
元々あった、「日本語」は残しておいても良いのですが、ここでは削除しています。
これでRaspberry PiにインストールしたAlmaLinuxのデスクトップで、日本語のかな漢字変換を使うことができるようになりました。
参考: Conditional Filters Raspberry Pi公式ドキュメント