topコマンドとhtopコマンド
AlmaLinuxには、topコマンドとしてCUIでプロセスの稼働状況などを表示するコマンドがあります。このtop系列のコマンドにも色々とあるのですが、今回はhtopコマンドを紹介していきたいと思います。
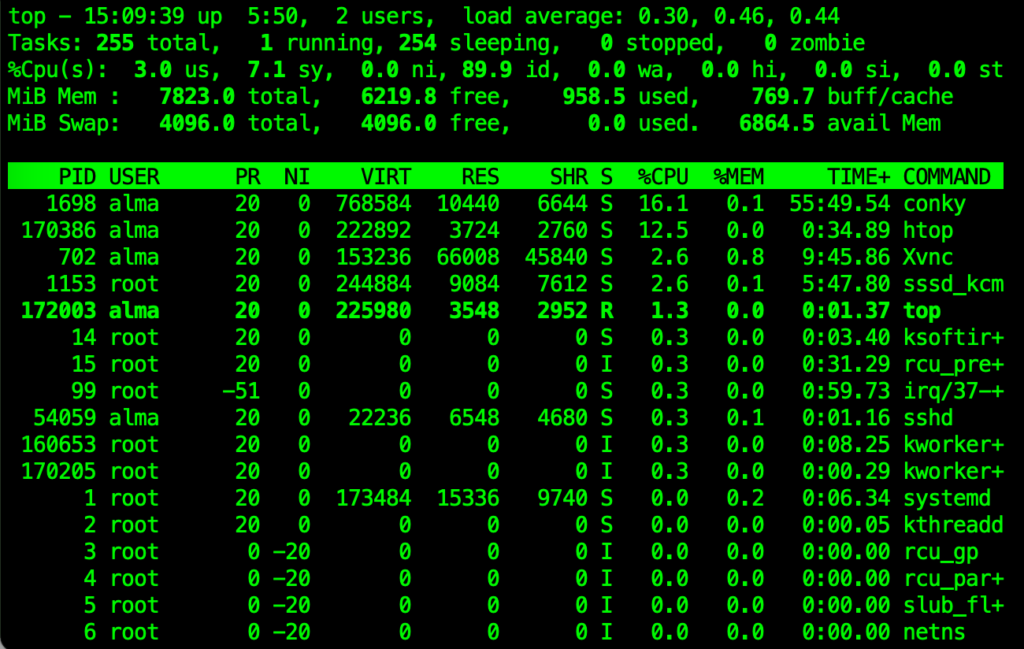
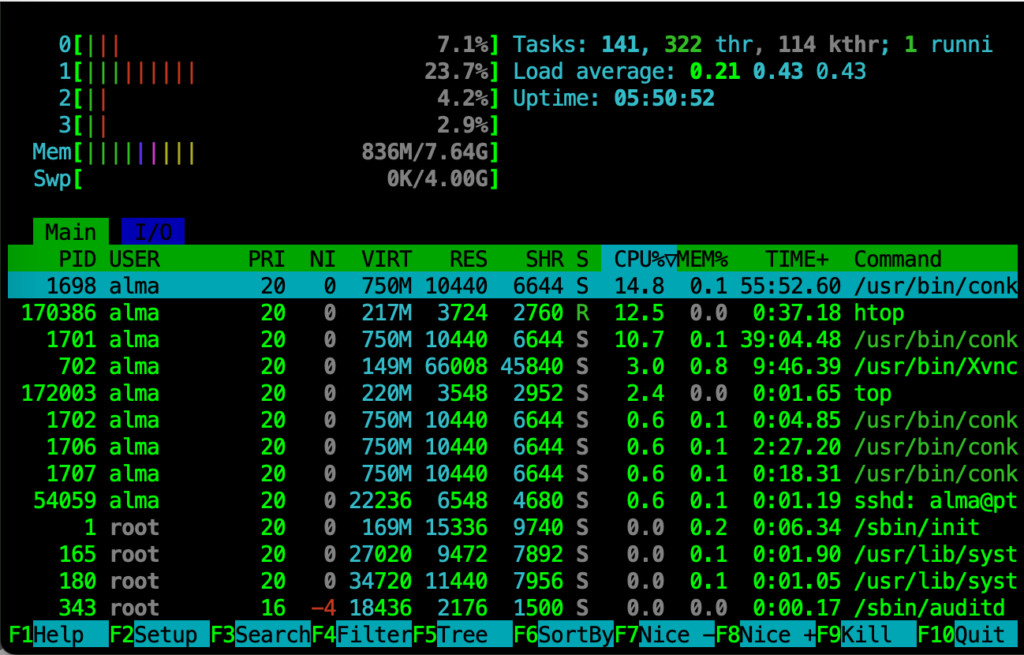
上記の上段がtopコマンドでの表示で、下段がhtopコマンドの表示となっています。このように、画面もhtopの方がすっきりとして、またカラー表示も見易くなっています。
上記は、いずれもRaspberry Pi 4Bのメモリー8GBモデルでAlmaLinuxを実行していて、swapを4GBに設定している状態です。
htopコマンドのインストール
htopコマンドは、EPELで提供されていますからEPELが設定されていればdnfコマンドでインストールすることが出来ます。
それではインストールして見ましょう。
$ sudo dnf install -y htopこれだけで、コマンドプロンプトからhtopと入力すれば実行することが出来ます。
$ htop画面上でhをタイプする、またはF1キー、さらにはマウスでF1 Helpの箇所をクリックするのいずれかで、ヘルプを表示することが出来ます。
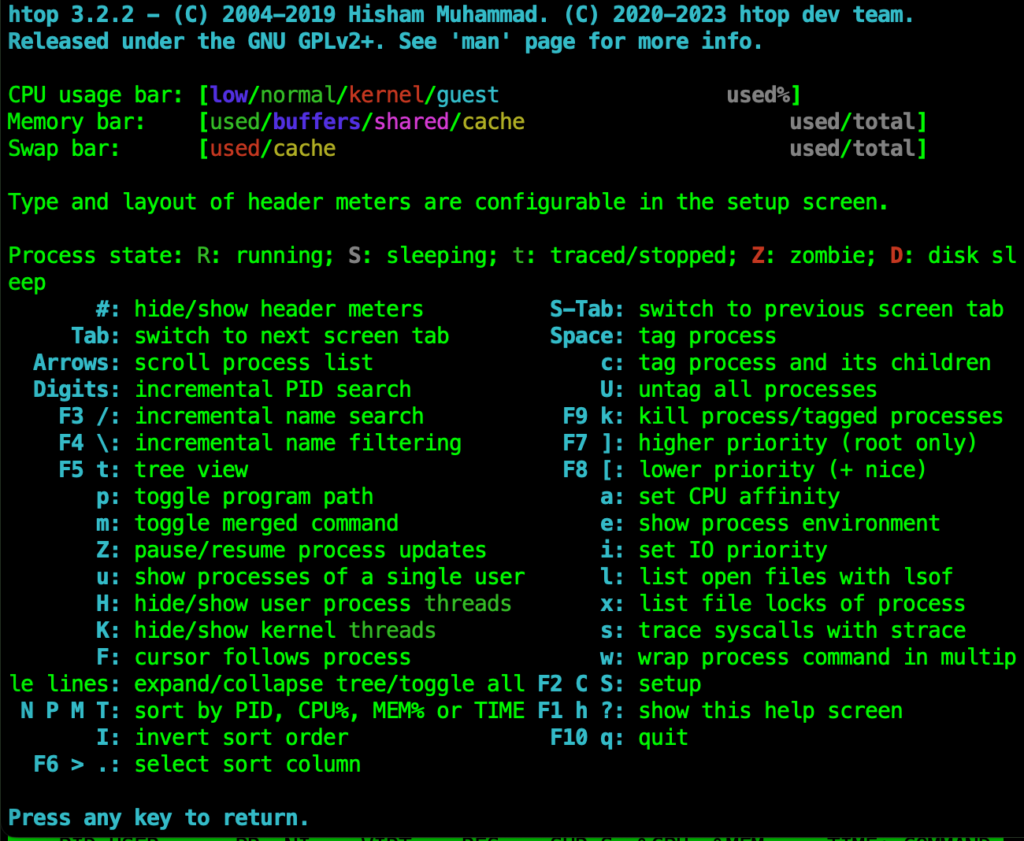
上記の例では端末画面を80桁 x 31行として表示しています。
htopの操作
ヘルプ画面を見ても、ファンクションキー、またはアルファベット1文字およびマウスを使用することで非常に多くの操作がk可能となっています。
プロセス表示のスクロール
矢印キーを使用して、プロセスの表示を上下左右に移動することが出来ます。上下に移動することで狭い画面でも、全てのプロセスを確認したり、左右に移動することでプロセスのコマンド文字列を確認したりすることが出来ます。
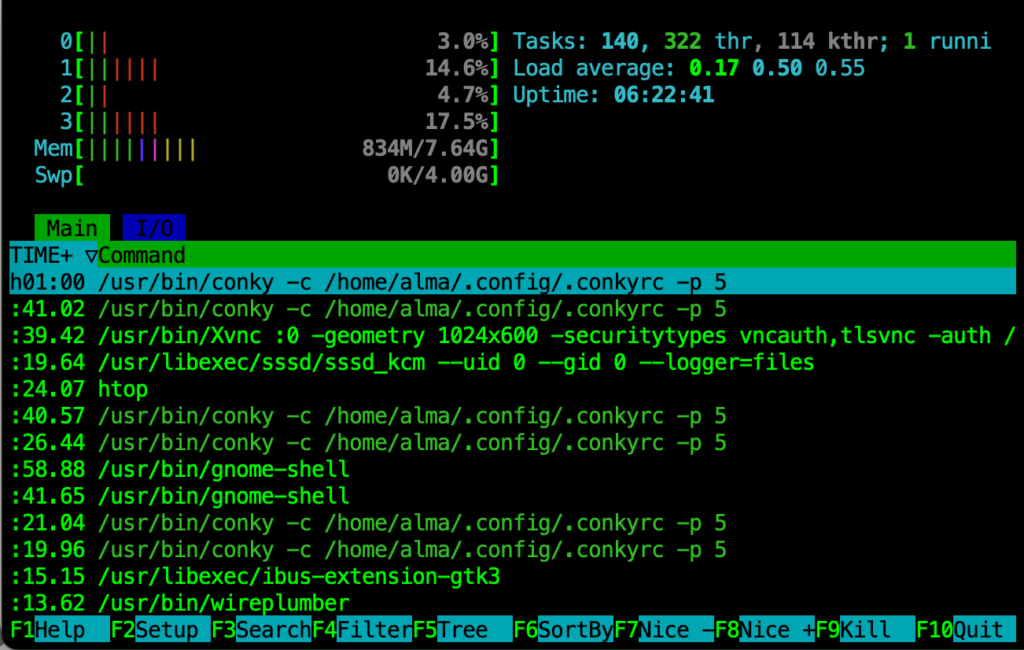
プロセスの終了
ファンクションキーのF9またはkをタイプすることで、上下矢印キーで選択したプロセスを終了することが出来ます。確認画面で、ENTERを押下することでSIGTERMあるいは、その他のシグナルを選択して送信することが出来ます。
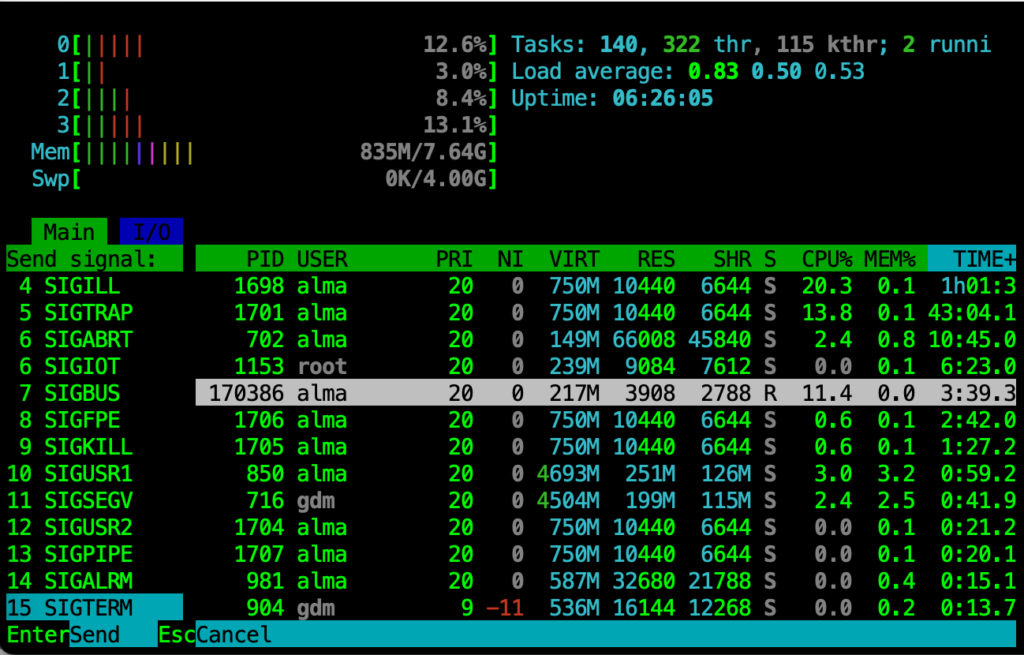
プロセス表示のソート
画面で、N、P、M.Tを押下することで、それぞれPIDでのソート、CPU使用率でのソート、メモリー使用率でのソート、時間でのソートを実行することが出来ます。
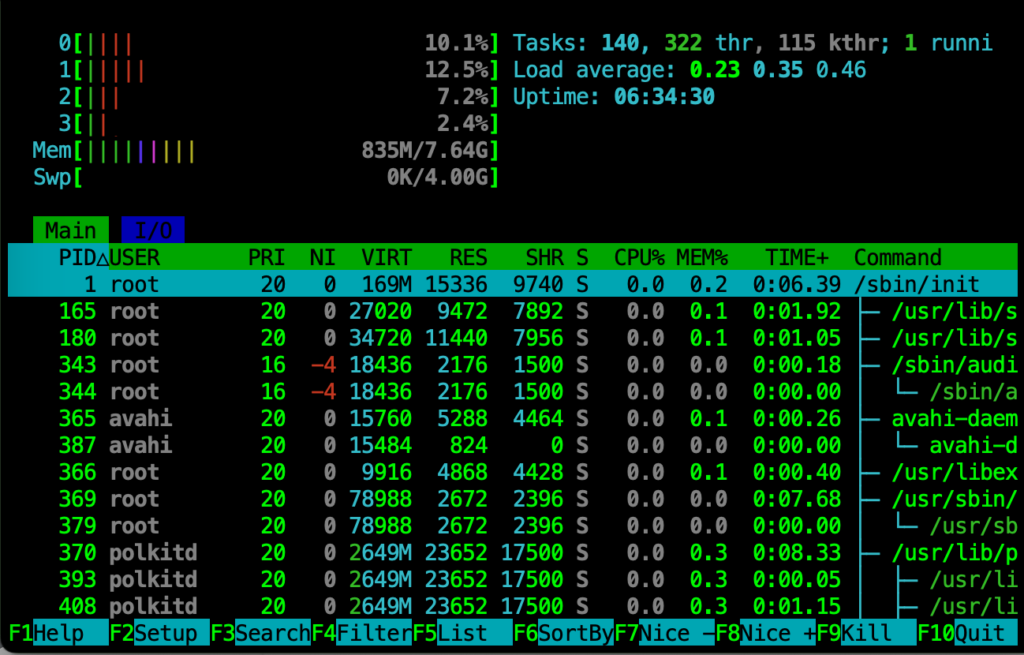
htopの設定
ファンクションキーのF2またはCを押下することで、設定画面を表示して表示項目を変更したり、レイアウトを変更したり、色のテーマを変更したりすることが出来ます。
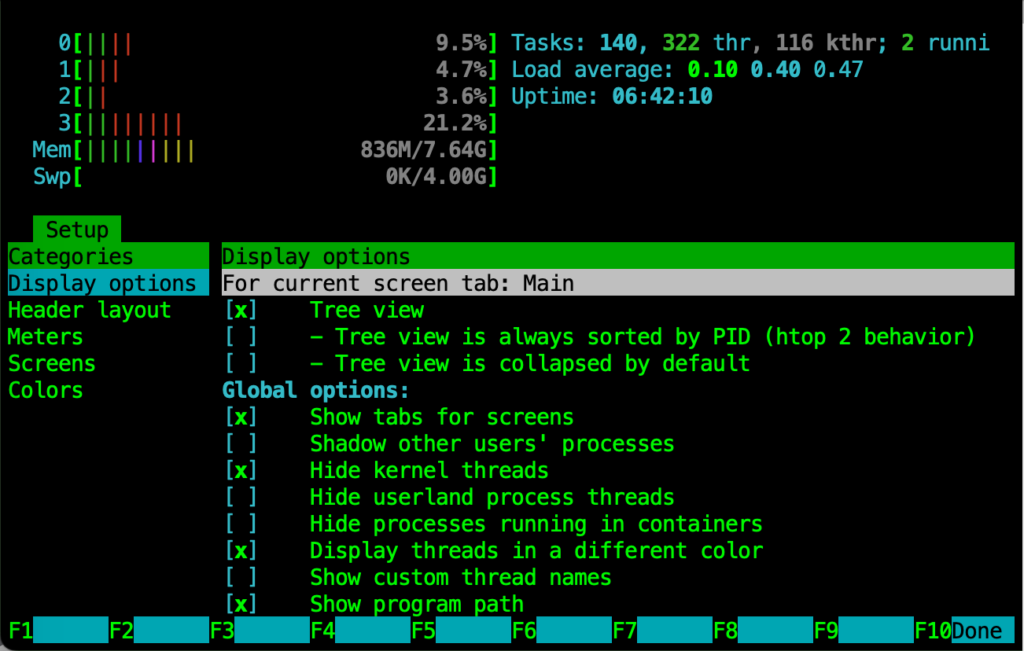
設定後は、F10を押下することで設定ファイルに保存されます。
設定ファイルは、$HOME/.config/htopディレクトリーのhtoprcというファイルに保存されますから、次回以降は同じ設定で実行することが出来ます。このhtoprcファイルを削除すれば、設定が解除されます。
プロセスが開いているファイルを見る
画面で、lをタイプするとプロセスが開いているファイルを見ることが出来ます。ただし、AlmaLinuxではそのために使用しているlsofコマンドがインストールされていませんから、これをインストールしておく必要があります。
$ sudo dnf install -y lsof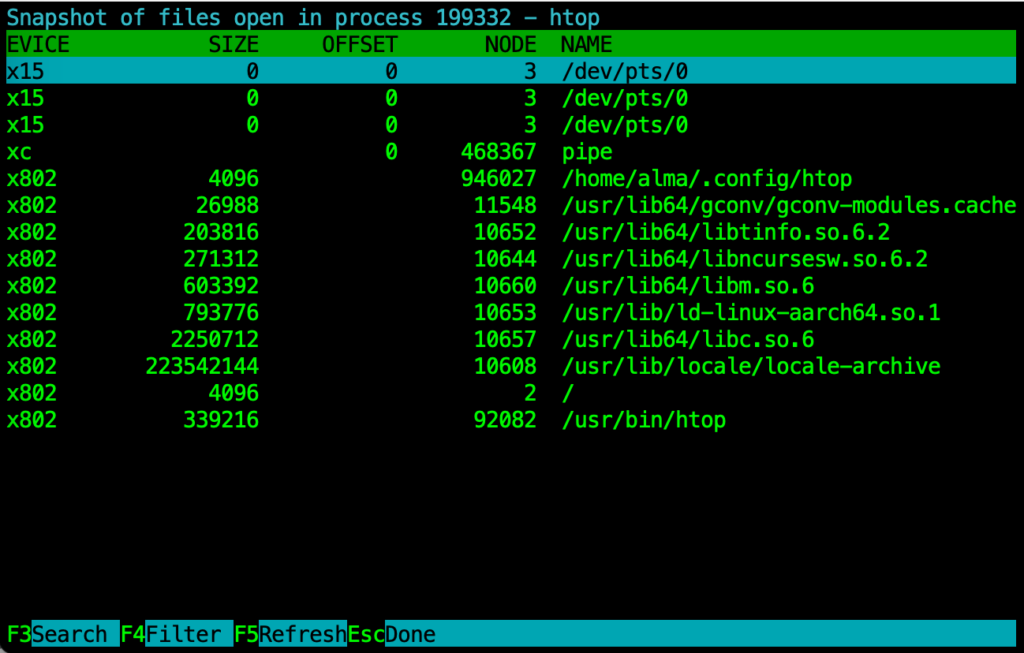
プロセスが実行しているシステムコールのトレース
上下矢印キーでプロセスを選択してから、sを押下することでプロセスが実行しているシステムコールを表示することが出来ます。
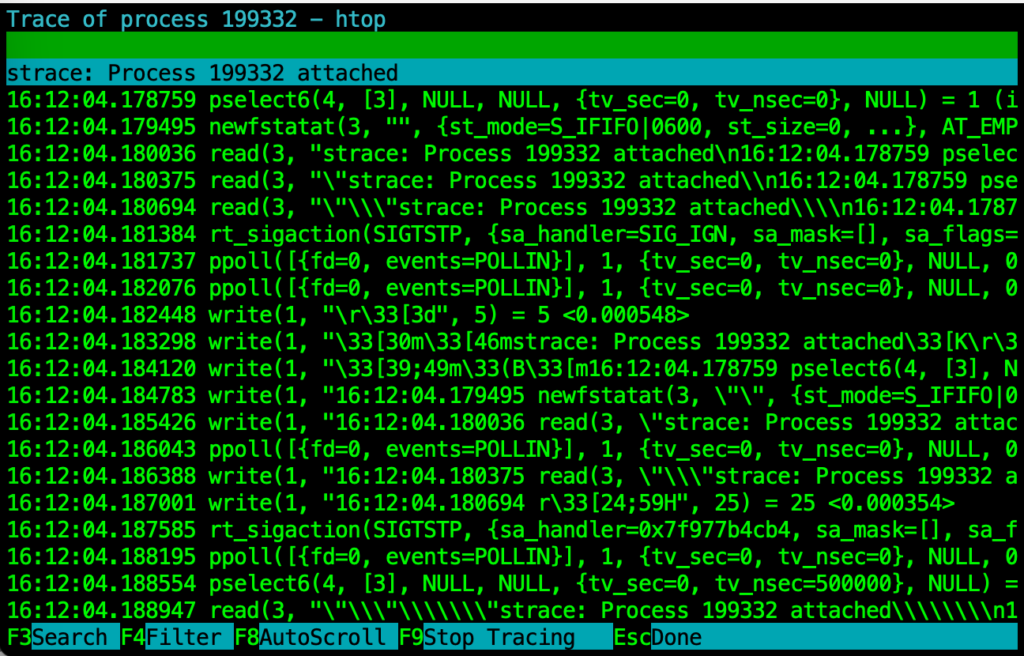
その他にも多くの操作が可能になっていますから、ヘルプ等を参照してみて下さい。
htopコマンドのビルド
ここでは、htopコマンドのパッケージをdnfでインストールして使って来ましたが、GitHubでも公開されていますから、クローンしてビルドしてみることにします。
次のようにしてソースをクローンします。
$ git clone https://github.com/htop-dev/htop.gitここで、「第9回 AlmaLinuxでRaspberry Pi用のvcgencmdをビルドする」で見たように既にDevelopment Toolsのグループがインストールされている場合には、次のパッケージを追加でインストールします。
$ sudo dnf install -y ncurses-develそれでは、次の手順でビルドします。
$ cd htop
$ ./autogen.sh
$ ./configure
$ makeビルドできましたら、インストールします。
$ sudo make installインストールした結果、/usr/local/bin/htopとして登録されました。
$ which htop
/usr/local/bin/htop
$ htop --version
htop 3.2.2今回ビルドしてインストールしたバージョンは、3.2.2となっています。
念のためにパッケージの方も確認して見ましょう。
$ dnf info htop
インストール済みパッケージ
名前 : htop
バージョン : 3.2.2
リリース : 1.el9
Arch : aarch64
サイズ : 424 k
ソース : htop-3.2.2-1.el9.src.rpm
リポジトリー : @System
repo から : epel
概要 : Interactive process viewer
URL : http://hisham.hm/htop/
ライセンス : GPLv2+
説明 : htop is an interactive text-mode process viewer for Linux,
: similar to top(1).実は、最初に見たヘルプ画面でもバージョンが表示されていたのですが、AlmaLinuxの更新が早いために今回はGitHubからクローンしてビルドしたhtopと同じバージョンになっていました。
ちなみにRaspberry Pi OSの方のhtopは、現時点で3.0.5となっていました。
以上となりますが、htopはCUIでプロセス状況を監視して操作するためには非常に便利なコマンドですから、試してみてはいかがでしょうか。