Raspberry Pi 4をホームサーバーとして利用する場合であれば、Raspberry Pi OS Liteをインストールすることも多いのではないでしょうか。
このLite版を使用すれば、デスクトップ用のGUIを初めとするソフトウェアが省略されていますので非常に軽量になっていてサイズもデスクトップ版の1/3程度に縮小されています。
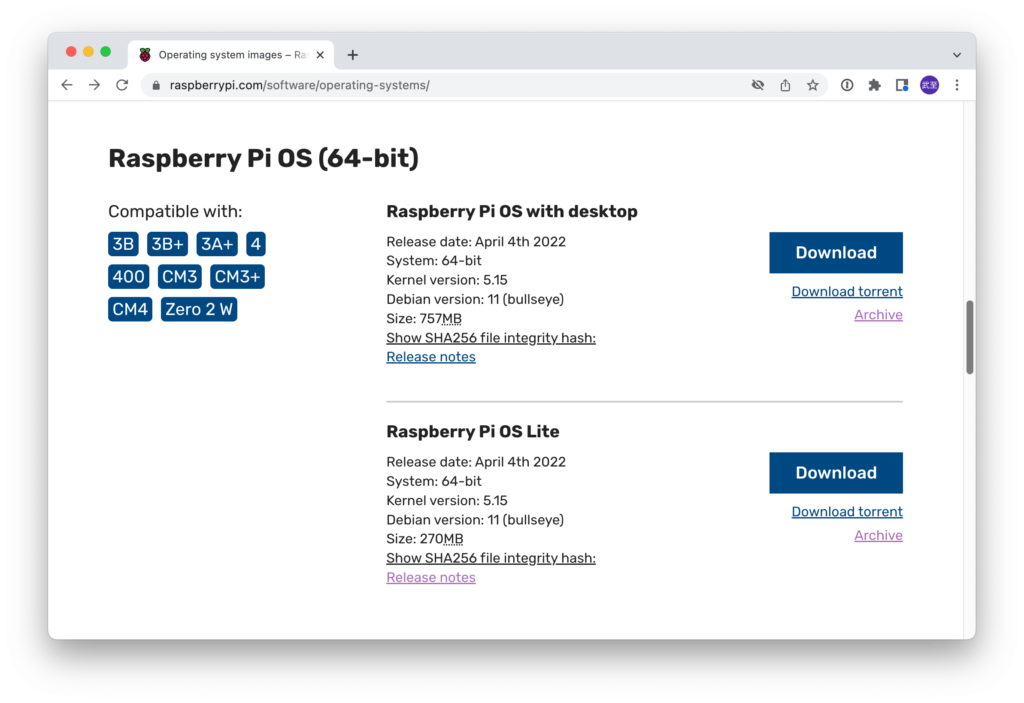
このLite版を使ってネットワーク接続する場合に、有線であればLANケーブルを接続すれば大丈夫です。
Wi-Fiの場合には、いくつかの方法が考えられますが、現在であればRaspberry Pi Imagerの詳細設定画面で接続用の設定をしておくのが簡単でしょう。またsshを使用する場合も、この詳細設定画面でsshを有効化しておくことができます。
その他、必要な設定のほとんどはraspi-configコマンドを実行すれば大丈夫です。
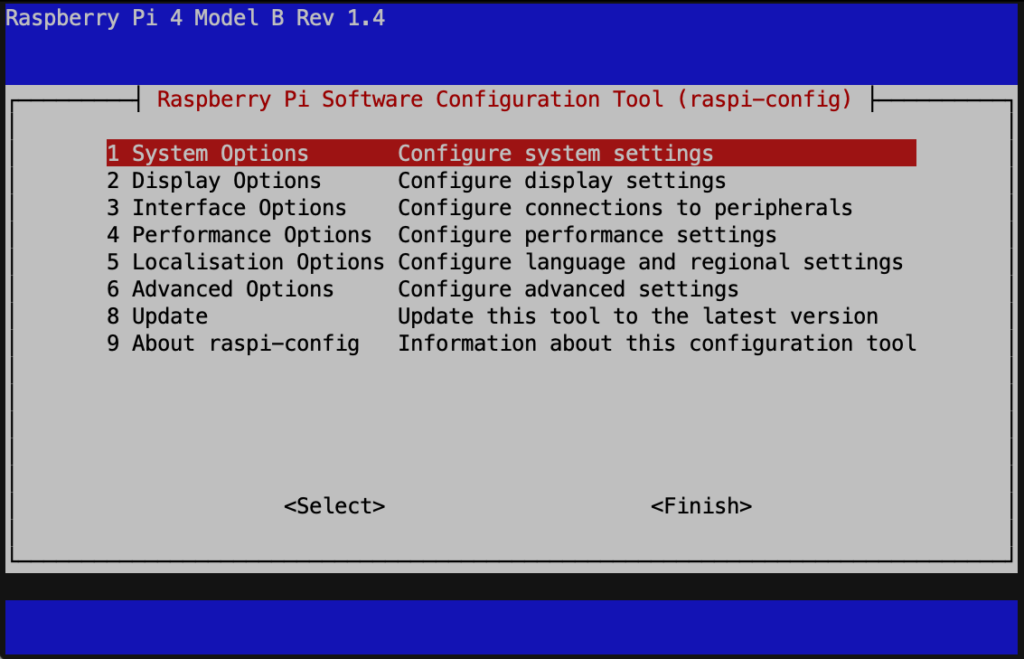
ここまでが通常のRaspberry Pi OS Lite版の使用方法になります。ところが、場合によってはGUIをインストールして使いたくなる時があります。もちろん、デスクトップ版のイメージをダウンロードして作成する方法もあるのですが、ここではLite版にデスクトップ環境を追加していってみようと思います。
具体的には、XウィンドウシステムとPIXELデスクトップ環境を追加します。そのためには、次のコマンドを実行します。
$ sudo apt install -y xserver-xorg raspberrypi-ui-modsこれで再起動するのですが、このままではコンソール環境のままですから、再起動する前にデスクトップ環境に設定しておきましょう。raspi-configコマンドを実行して、「1 System Options」から「S5 Boot / Auto Login」を選択してコンソールまたはデスクトップのログイン環境を設定します。ここでは、自動ログインのままですが「B4 Desktop Autologin」を選択しています。もちろん、「B3 Desktop」を選択してログインするようにしても良いです。
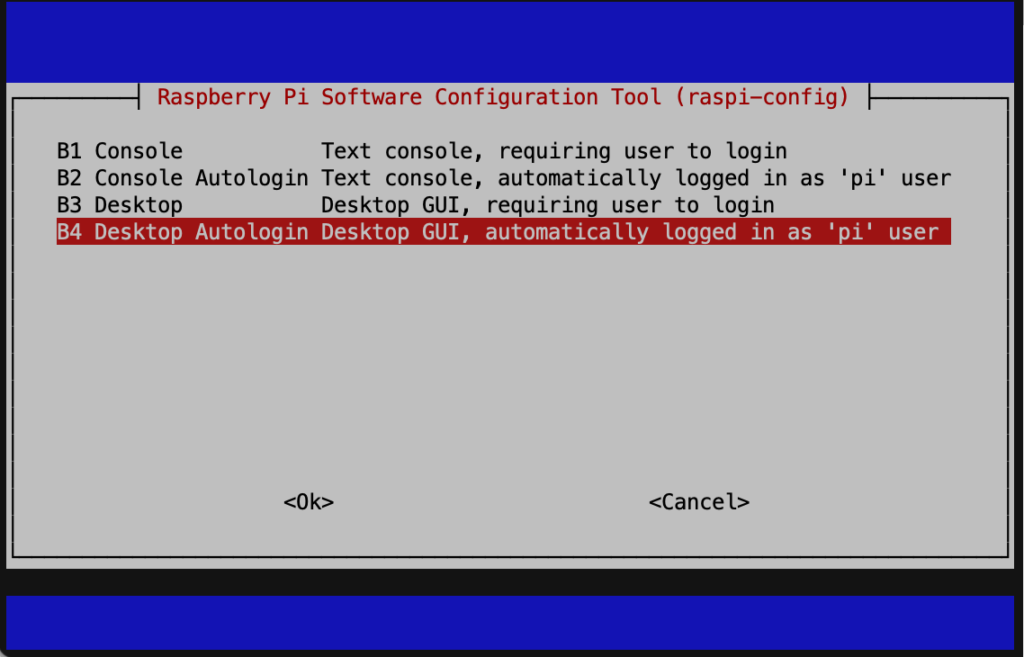
raspi-configのメニュー画面に戻って<Finish>を選択すると再起動が要求されますので、再起動します。
再起動後は、無事にデスクトップ画面が表示されています。
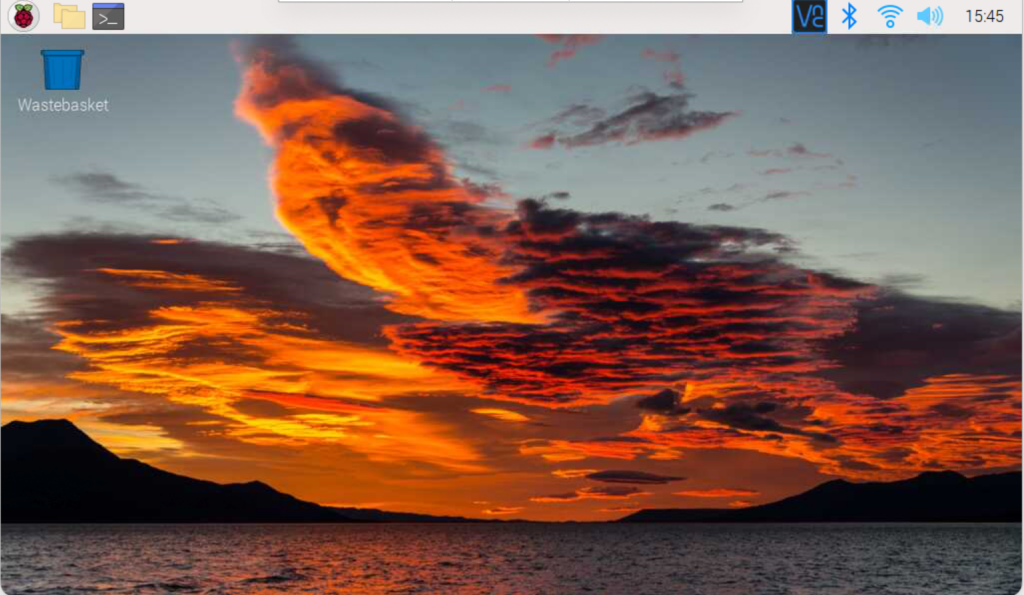
ところが、このままでは通常のRaspberry Pi OSデスクトップ版よりも、まだアプリケーションの数が少なくなっています。そこで、例えばrp-prefappsパッケージをインストールすることで「推奨ソフトウェア」をGUI画面で選択して追加することができるようになります。
$ sudo apt install -y rp-prefappsメニュー画面の「Preferences」から「Recommended Software」を開きます。
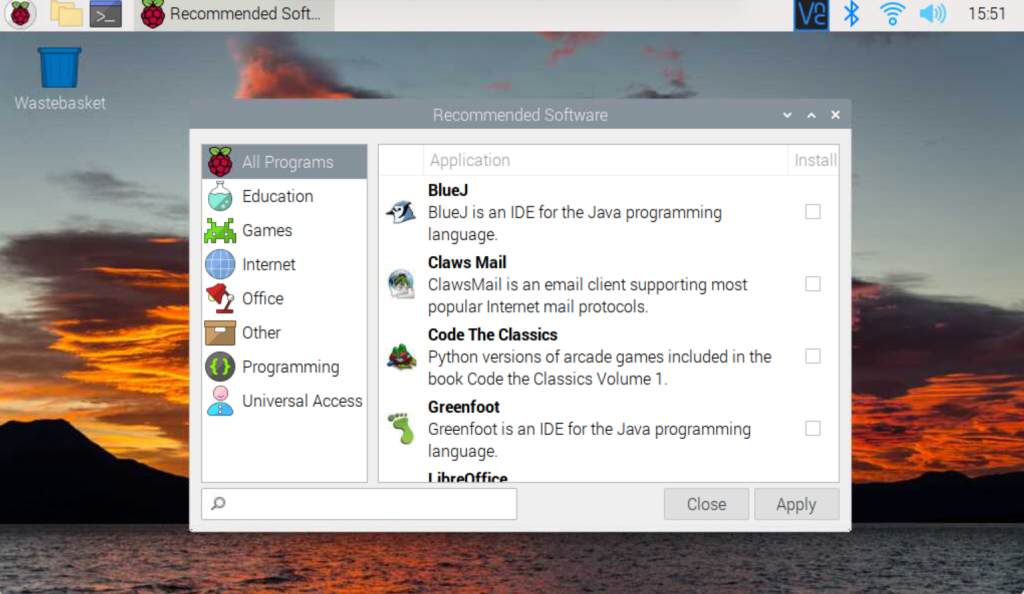
このようにしてRaspberry Pi OS Lite版を使用することで、必要最小限のアプリケーションのみを追加したデスクトップ画面を利用することが可能になります。
なお、ブラウザーを追加するためにはRecommended SoftwareのInternet画面からではなく、コマンドでインストールする必要があります。
$ sudo apt install -y chromium-browser