2023年12月13日付で新しいRaspberry Pi Imager v1.8.3が公開されています。
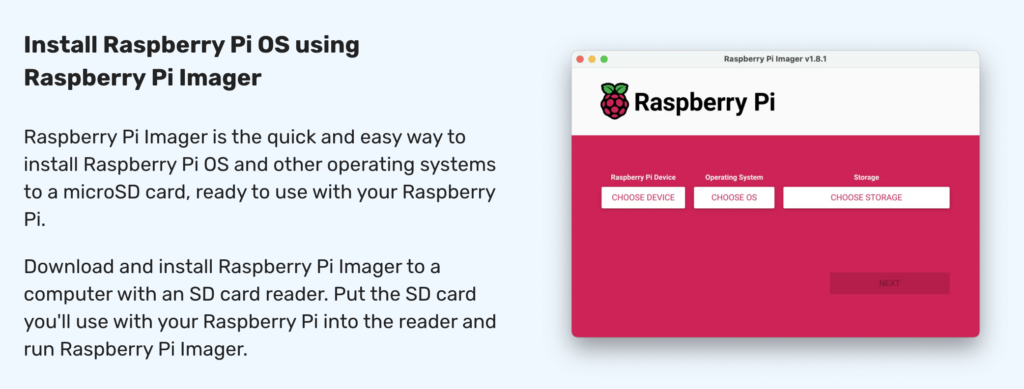
最新のRaspberry Pi 5に対応したバージョンとして幾つかの点が修正されたものとなっています。
Raspberry Pi Imagerの操作
以下は、Mac上でRaspberry Pi Imagerを実行した場合の内容となっています。
まずRaspberry Pi Imagerを起動します。日本語環境であれば、メニューなども日本語で表示されています。
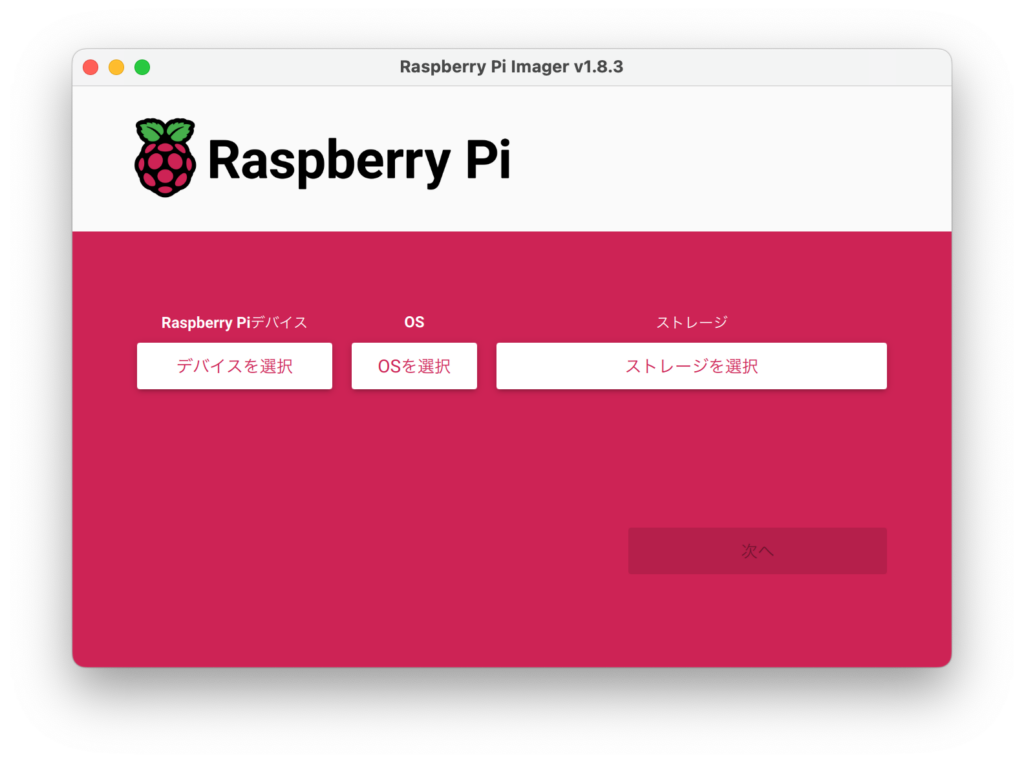
ここで、「デバイスを選択」をクリックするとRaspberry Piのモデルを選択する画面がポップアップします。現時点ではRaspberry Pi 5を入手していませんので、Raspberry Pi 4を選択しています。
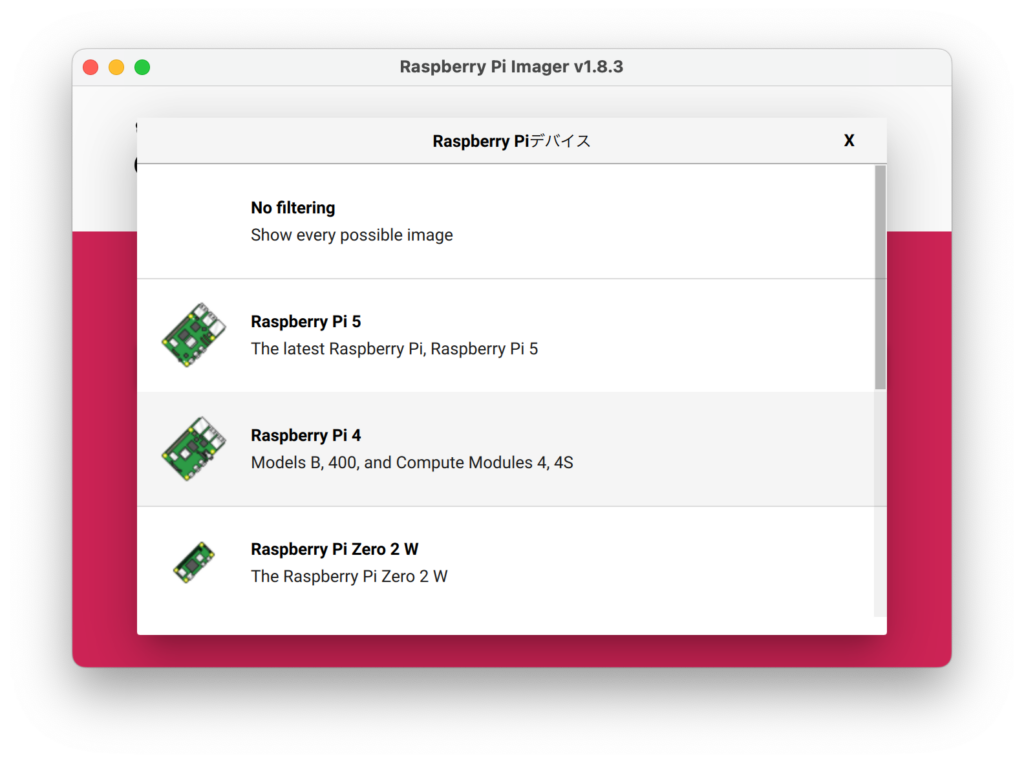
続けて、インストールするOSを選択します。ここでRaspberry Pi OS (64-bit)を選択した場合には、ダウンロードしながらメディアへのインストールが実行されます。
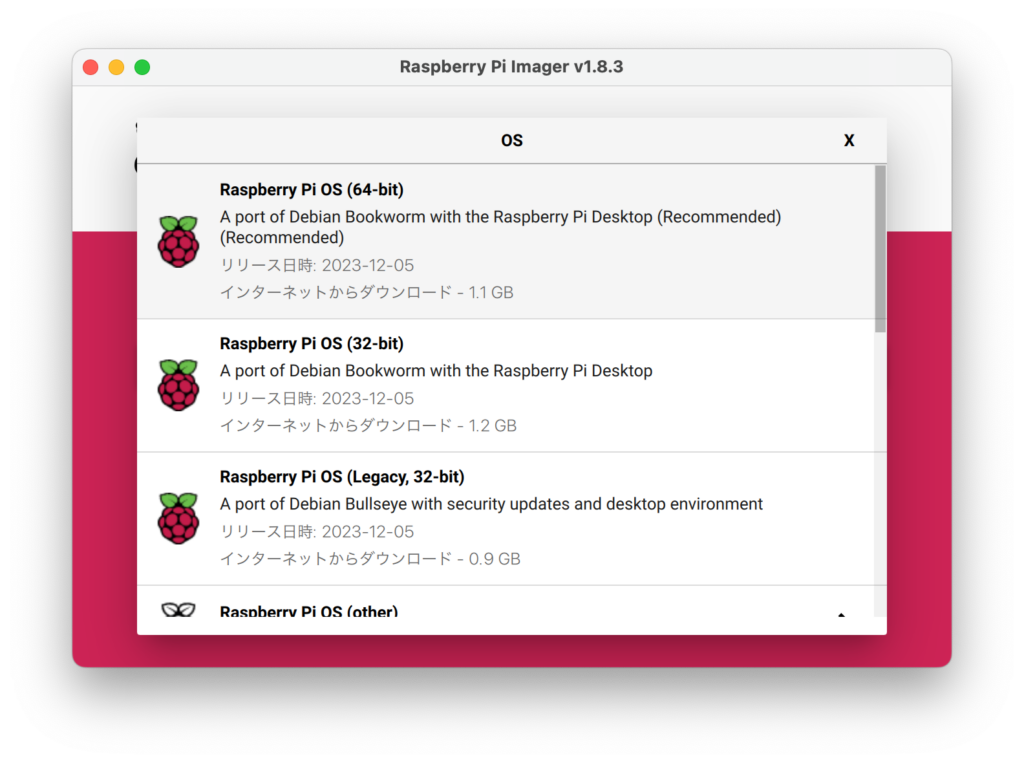
この例では、事前にダウンロードしていたイメージを使うために上記メニューの最下部にある「Use custom」を選択しています。
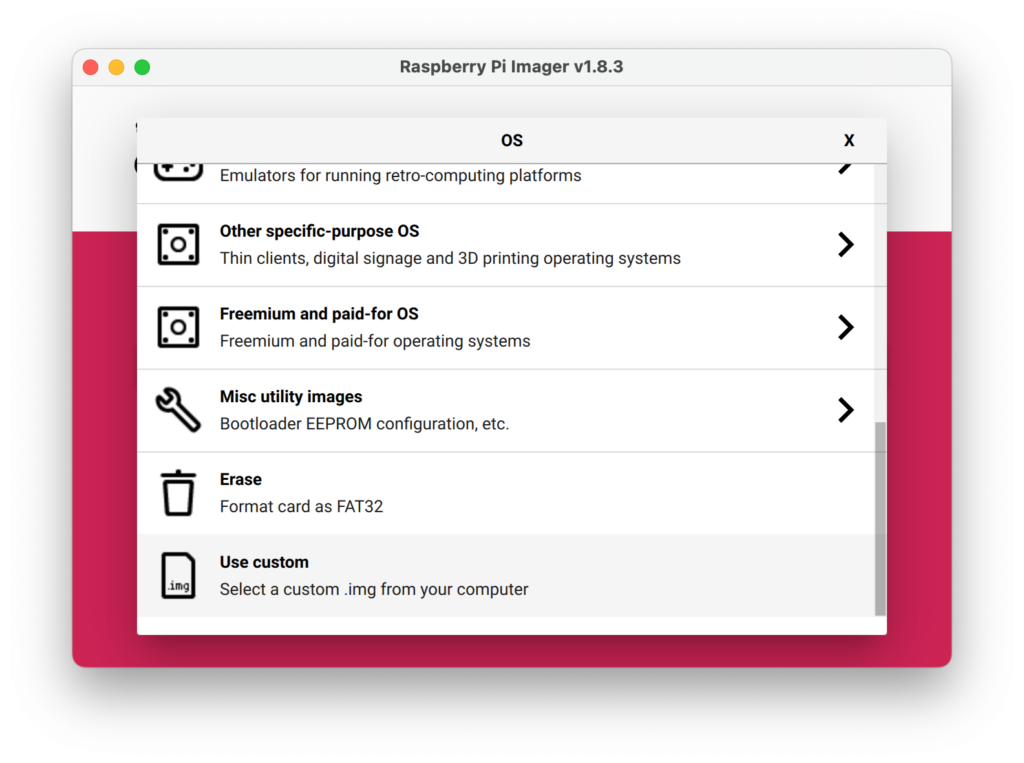
以前のバージョンのRaspberry Pi Imagerでは、ここで詳細設定画面を選択するボタンが表示されたのですが、v1.8.3では表示されていません。そこで、Macの場合には「Cmd + SHIFT + x」を押下することで詳細設定画面を表示します。
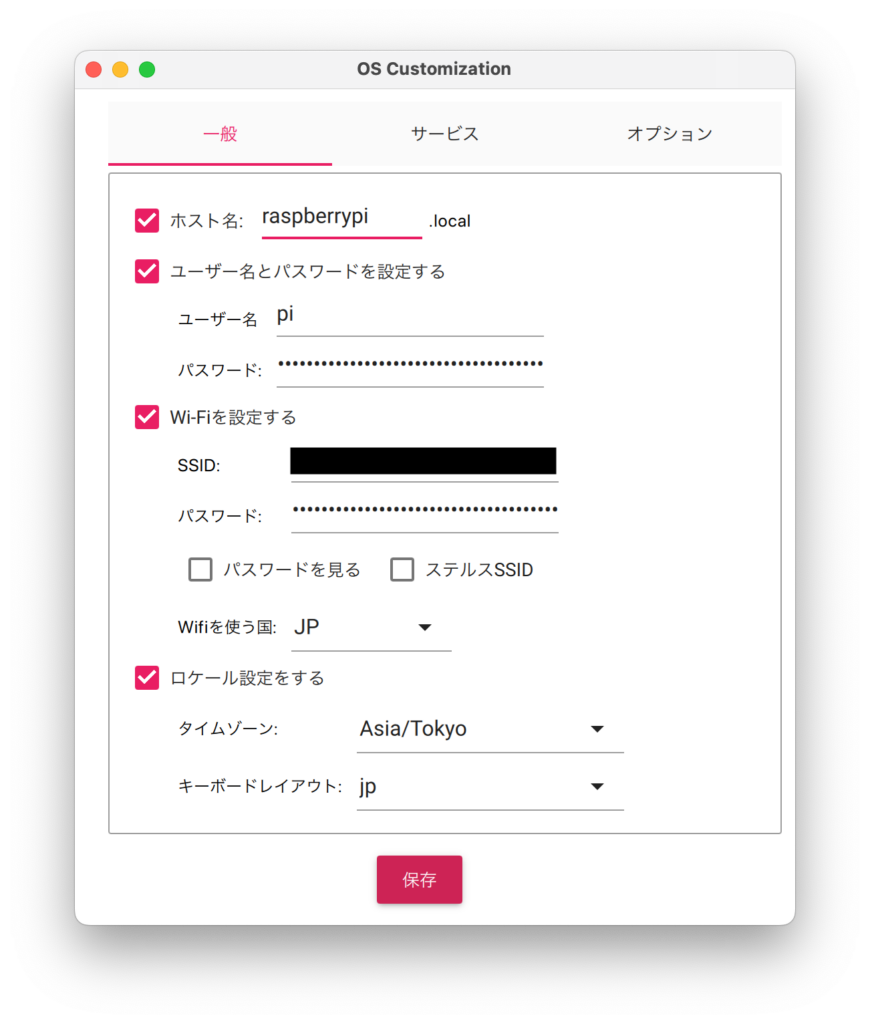
詳細設定画面もv1.8.3では、3つのタブに分割して表示されるようになりました。この例では、ホスト名とユーザー名に「raspberrypi」と「pi」を使用していますが、任意のホスト名、ユーザー名を設定することが出来るようになっています。
この画面でWi-Fiを有効化して、Wi-Fiの国別設定とロケールも設定できるようになっています。
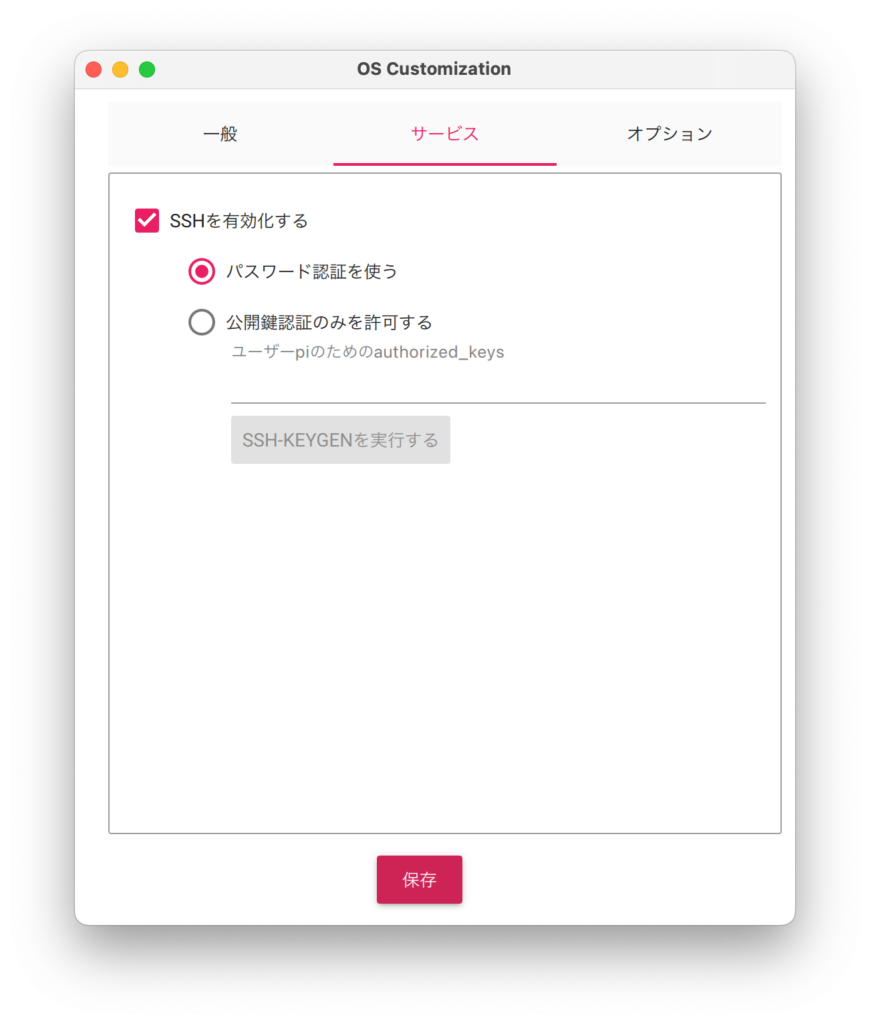
詳細画面の「サービス」では、SSHの有効化とパスワードまたは公開鍵認証用の鍵を設定することが出来るようになっています。
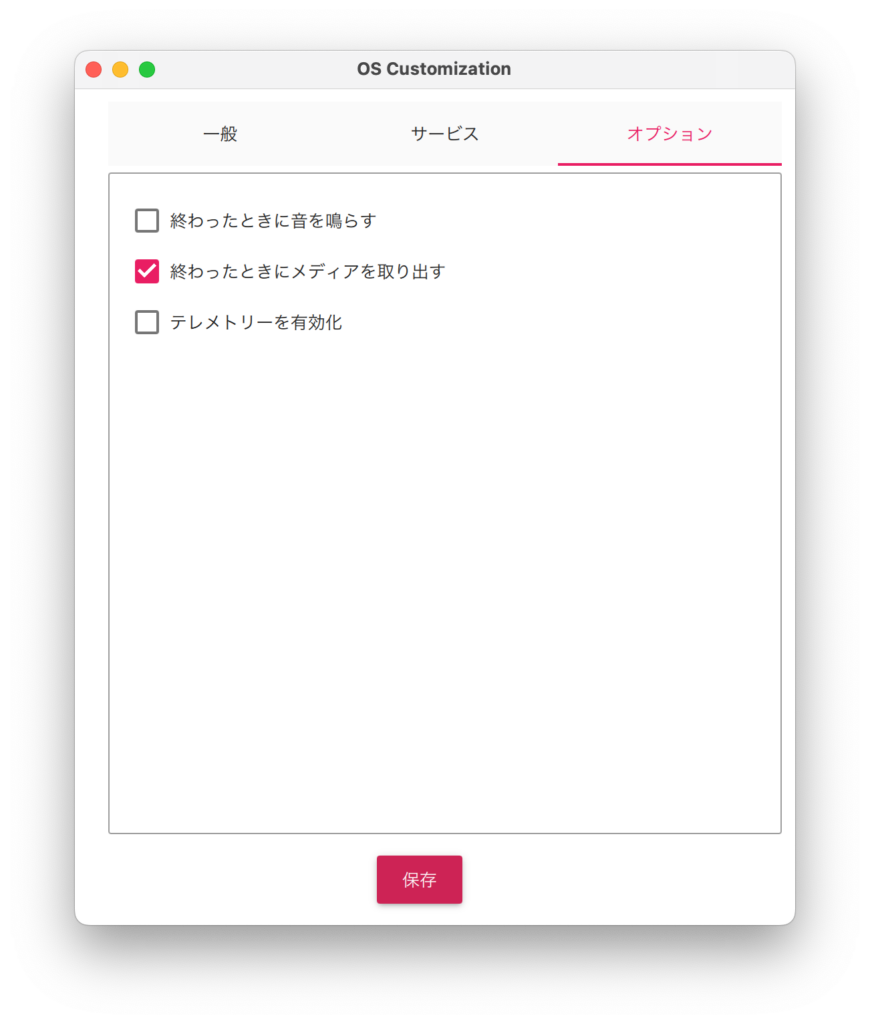
詳細設定画面「オプション」は、上記のような内容となっています。
詳細設定が完了したら、「保存」をクリックします。
インストールするRaspberry PiのモデルとOSを選択して、イメージをコピーするデバイスを選択した後に「次へ」ボタンをクリックすることでインストール前の実行選択画面が表示されます。
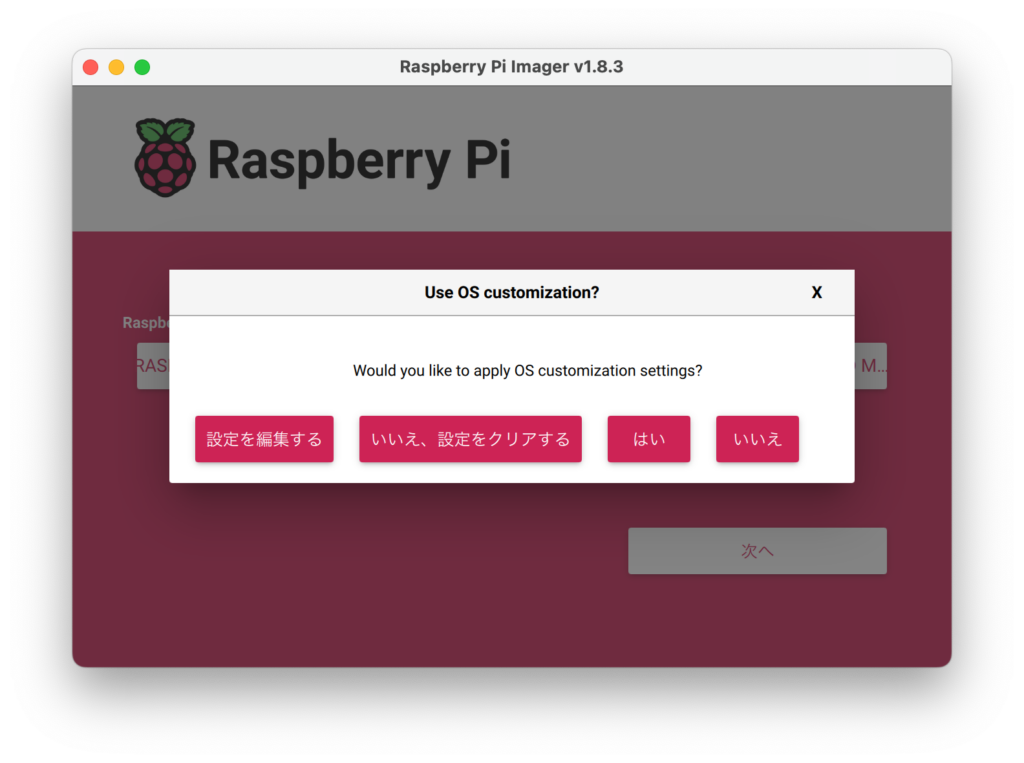
ここで「設定を編集する」ボタンをクリックすることで、上記の詳細設定画面が表示されます。「はい」をクリックすることで設定済みの内容に従ったイメージが作成されます。
Raspberry Pi OSの起動時設定
Raspberry Pi Imagerで作成したメディアを装填したRaspberry Piを起動すると、起動時の初期設定が実行されます。
rootファイルシステムの領域が拡張されて、Raspberry Pi Imagerでの詳細設定の内容に従ってホスト名、ユーザー名、パスワードが設定されます。今回の例では、Wi-Fiの接続設定とロケールが日本用に設定されます。さらに、SSHが有効化されて、今回の例ではパスワード認証としてパスワードが設定されています。
SSHについては公開鍵認証を設定するために、起動後にssh-copy-idコマンドを実行するなどの方法で公開鍵を設定するのが良いでしょう。
起動したら、まずOSを最新の状態に設定しておきます。
$ sudo apt update続けて、通常はapt upgradeで良いのですが、起動直後ですから念のためにapt full-upgradeを実行しておきます。
$ sudo apt full-upgrade -yキャッシュなどを削除するために、次のコマンドも実行しておきます。
$ sudo apt autoremove -yRaspberry Pi OSの日本語化
実は、この状態ではメニューなどが英語のままですから、日本語化するためにraspi-configコマンドも実行しておきます。
$ sudo raspi-config「5 Localisation Options」画面を選択して、「en_GB.UTF-8」のところでスペースキーを押下して表示されている「*」を消します。続けて、「ja_JP.UTF-8」でスペースキーを押下して「*」を表示させてから「Ok」で「Enter」キーを押下します。
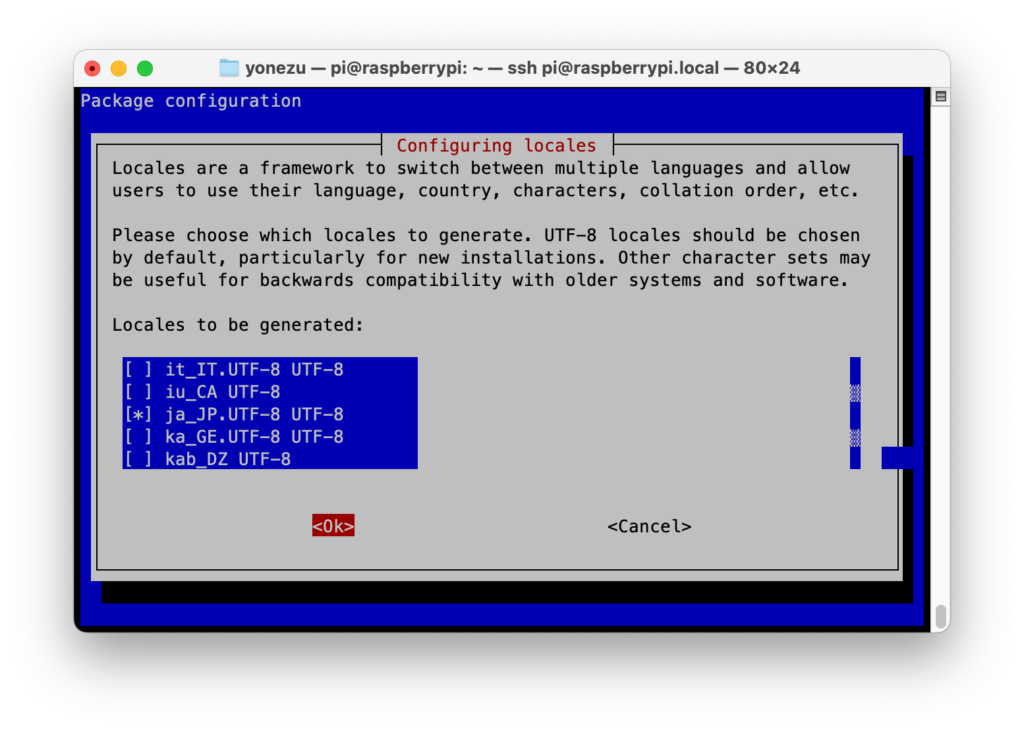
続けて表示される「Configuring locales」画面でカーソルを移動して「ja_JP.UTF-8」を選択してから「Ok」で「Enter」キーを押下します。
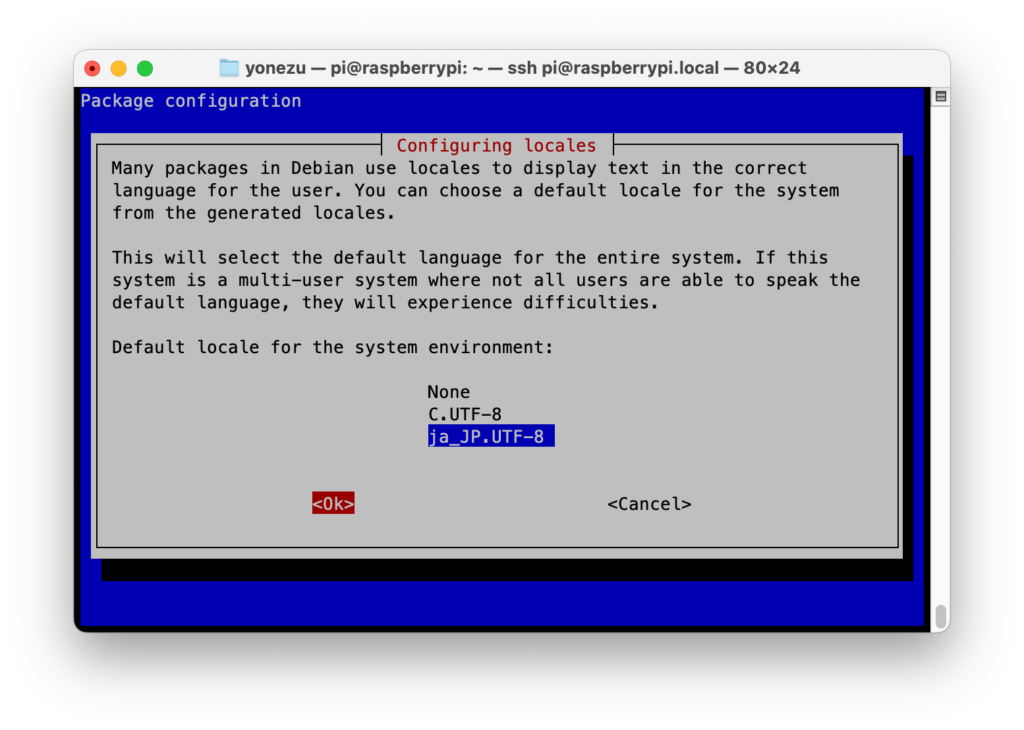
以上の設定でraspi-configコマンドを終了してから、再起動します。
以上の設定で、無事にメニューなどの表示も日本語にすることができました。