メニューにScreen Configurationを追加
Raspberry Pi 4BではHDMIポートが2つあることもあり、GUIでの画面設定用のコマンドとしてarandrが提供されています。ところがRaspberry Pi OSを新しくしてBusterからBullseyeにしたところメニューに表示されなくなっていました。(正式版ではないとされていますが、Raspberry Pi OS 64bit版のBullseyeです)
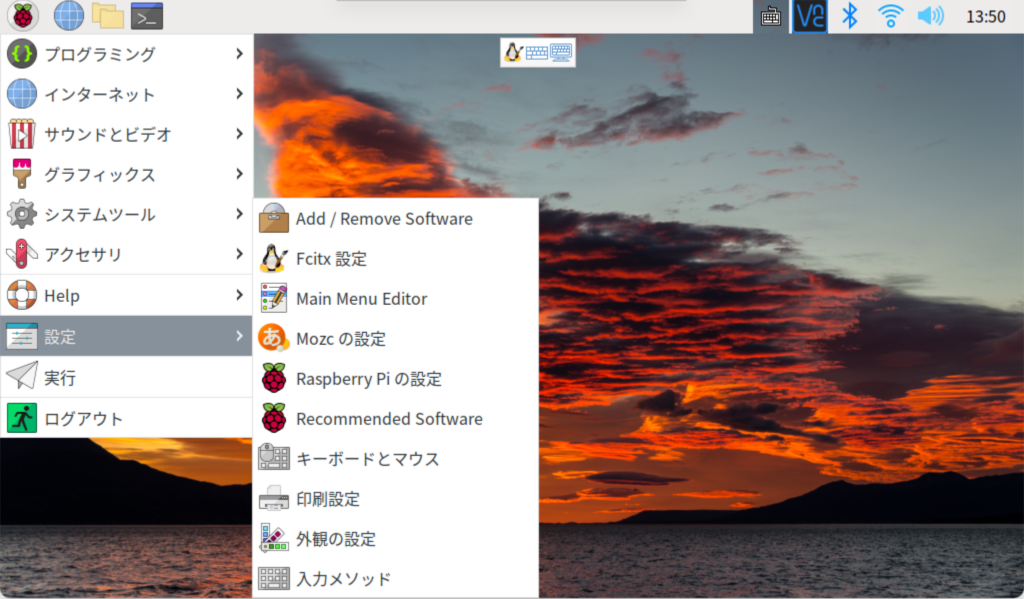
Raspberry Pi OSでは、メニューにある「Main Menu Editor」で表示される内容を修正することができます。
そこで、「Main Menu Editor」を開いて「設定」を選択すると「Screen Configuration」がアンチェックされています。この、「Screen Configuration」にチェックを入れて「OK」ボタンをクリックします。
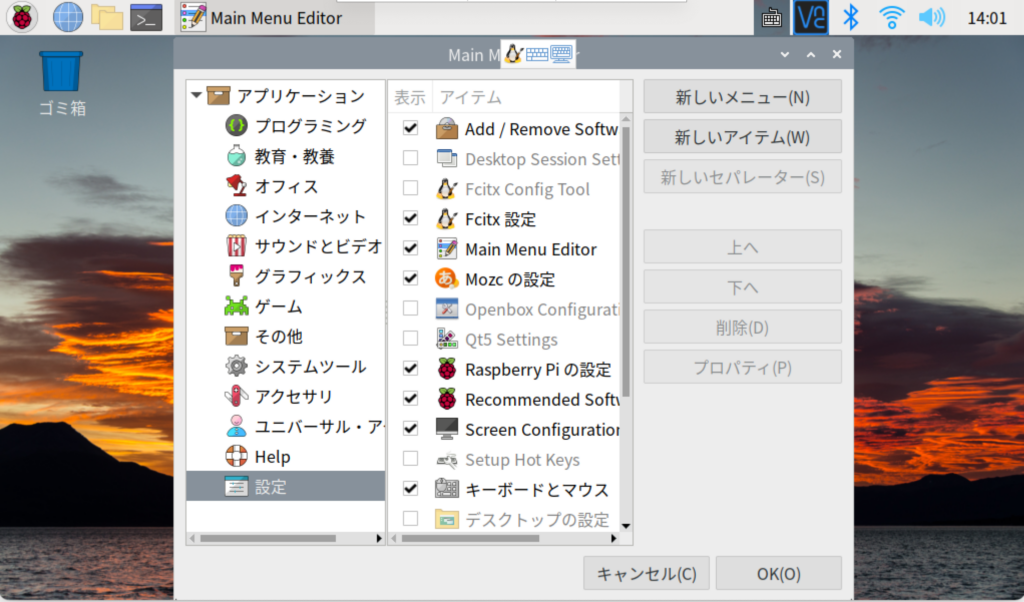
これでメニューに「Screen Configuration」が表示されるようになりました。
Screen Configurationの実行
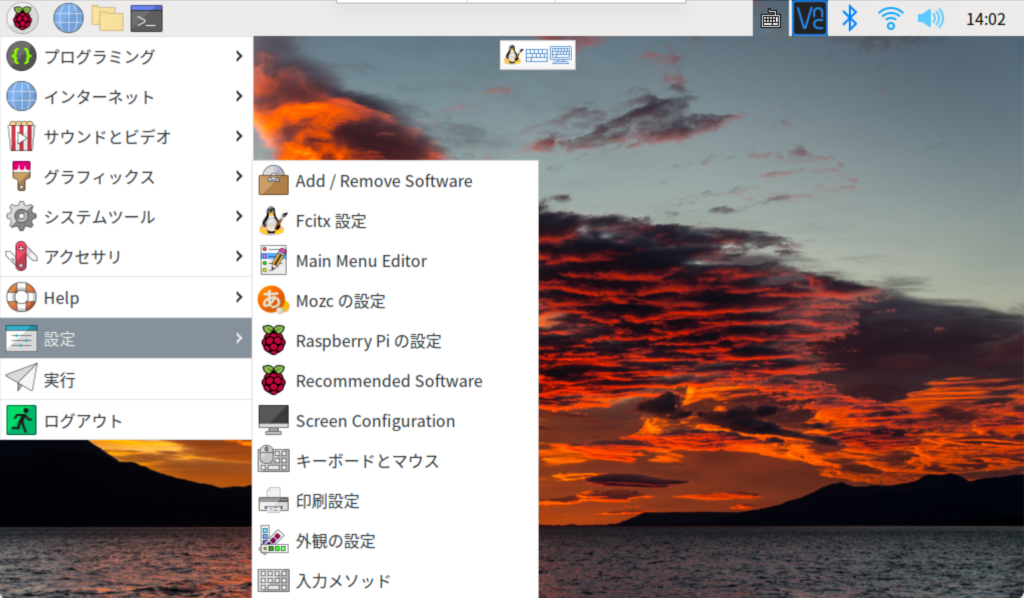
早速メニューからScreen Configurationを実行して、「Configure」>「Screens」>「HDMI1」>「解像度」と選択すると、現在接続しているディスプレイで表示可能な解像度が一覧表示されますから、任意に設定を変更することができます。
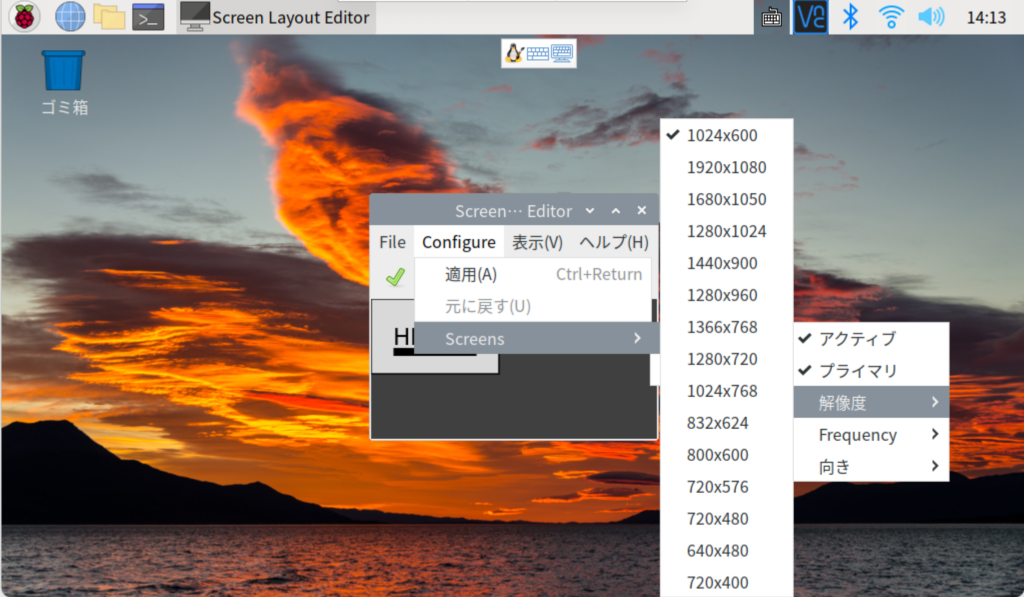
ここでは7インチディスプレイを接続していますから既定値で1024×600なのですが、1920×1080で表示することもできます。
実は、このScreen Configurationで実行されているコマンドがXRandRのGUIとなるarandrなのですが、表示されているように向きを変えたりすることもできます。
また、Raspberry Pi 4BであればHDMIポートが2つありますから、ディスプレイを2つ接続した際の表示位置もGUI画面をドラッグして設定することができます。もしも、Raspberry Pi 4に複数のディスプレイを接続して使用する場合などでは必須のツールになるのかも知れません。