Raspberry PiでmSDを使用していて、サーバーなどのように常時稼働させている場合にはmSDに対する書き込みで劣化してしまうことが心配されます。この状況を防ぐために、種々の方法が使われていましたが現在のRaspberry Pi OSでは、設定画面から容易にリードオンリー化することができます。
これで長期運用する場合などでもmSDの劣化を心配することがなくなって安心です。ただし、サーバーとして使用している場合には、ログなどもメモリー上だけで保持されているために必要に応じて他の場所などに保存する方法を考えておく必要があります。
それでは、早速設定していきましょう。
Raspberry Piの設定からリードオンリー化する
Raspberry Piのメニューにある「設定」から「Raspberry Piの設定」画面を開きます。
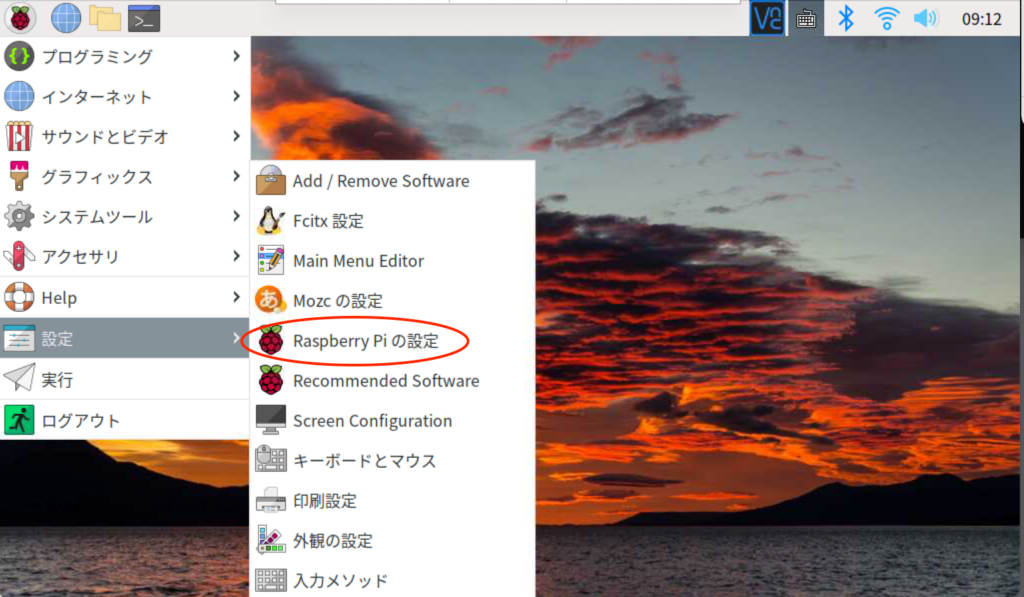
「パフォーマンス」タブにある「オーバーレイファイルシステム」の「設定」画面を開きます。
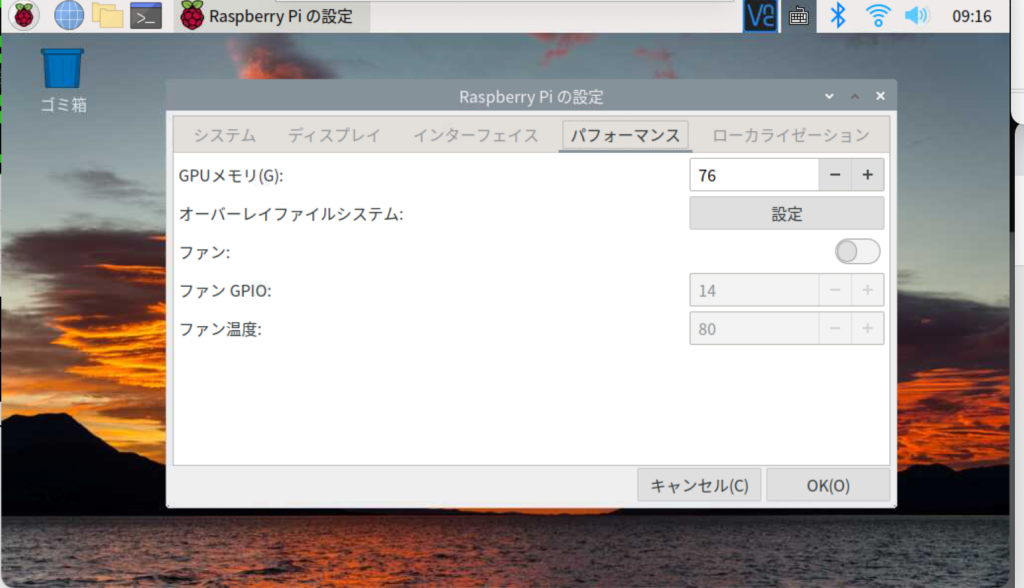
「オーバーレイ」、「起動パーティション」をそれぞれ有効化して「OK」をクリックします。

「オーバーレイを設定しています」の画面が表示されますから、しばらく待ちます。
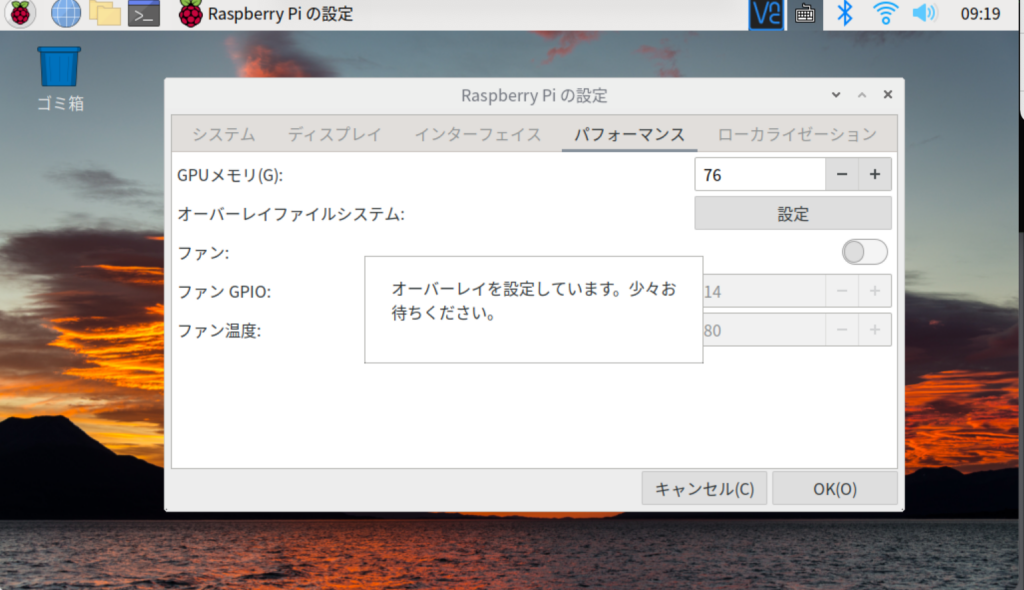
オーバーレイの設定が完了したら、「OK」ボタンをクリックします。そこで、「再起動」が要求されますので「はい」をクリックしてRaspberry Piを再起動します。
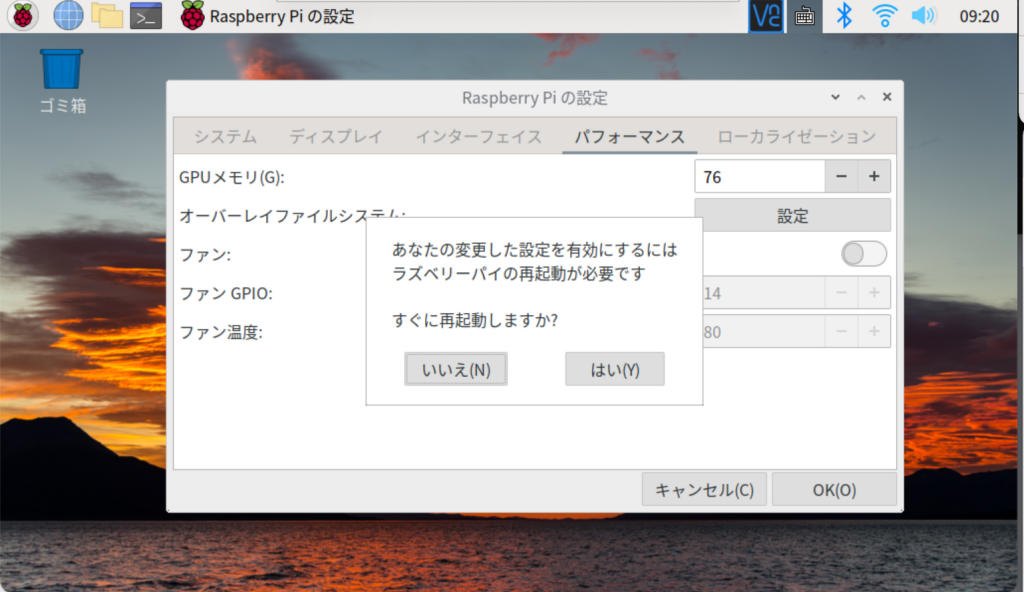
リードオンリー化されている状態
これでリードオンリー化できましたから新しいファイルを追加したり、修正したりした場合にはメモリー上でのみ結果が反映されています。そのため、再起動した場合には、追加したり修正したりした内容が失われてしまいます。
使用しているmSDを保護するため、あるいは教室のような場所で使用して使用後には元に戻す必要がある場合などで有効に利用することができます。
ただし、修正・追加した内容を保存しておく必要がある場合には、他の場所に転送するなどの考慮が必要になります。
また、現在のRaspberry Pi OSでは、bootパーティションとrootパーティションの2つのパーティションが使用されていますが、bootパーティションはRead Onlyとしてマウントされて、rootパーティションはオーバーレイファイルシステムとしてマウントされています。
このため、bootパーテイションにあるファイル例えばconfig.txtなどを修正する必要がある場合には書き込み可能なファイルシステムとしてマウントし直す必要がある点に注意して下さい。rootパーティションは、オーバーレイファイルシステムですからメモリー上でのみ追加・修正した内容が反映されています。
Raspberry Piの設定からリードオンリー化を解除する
「Raspberry Piの設定」画面から、bootパーテイション、rootパーティションのリードオンリー化を設定しましたが、解除する場合には個別に設定を解除する必要があります。
リードオンリー化されている状態で、「設定」メニューから「Raspberry Piの設定」の「パフォーマンス」タブの「オーバーレイファイルシステム」の「設定」画面を開くと「オーバーレイ」は設定可能ですが、「起動パーティション」はグレーアウトしています。
そこで、「オーバーレイ」を無効化します。
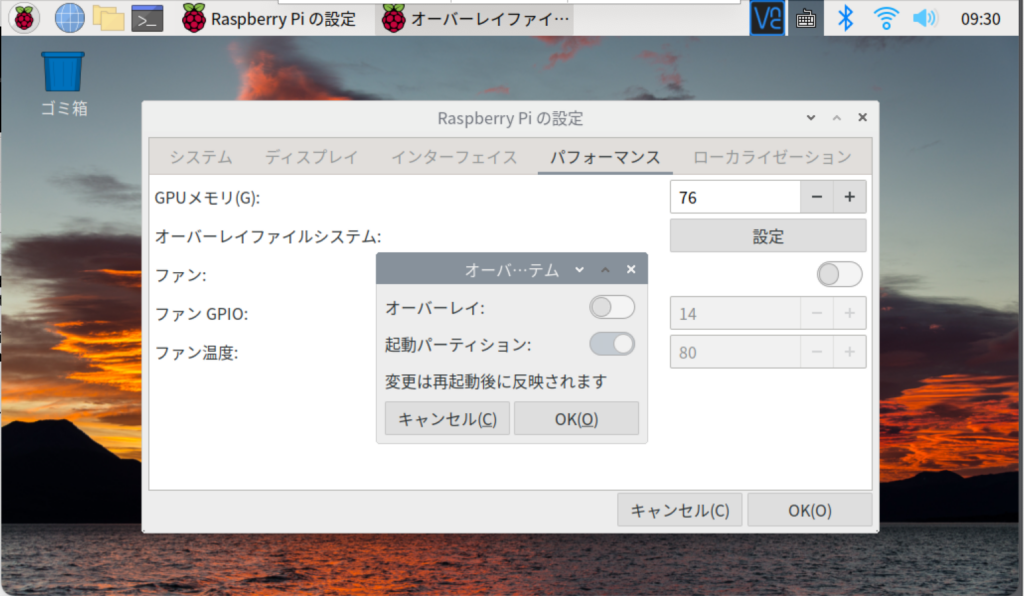
続けて「OK」ボタンをクリックすると、「再起動」を要求する画面が表示されますので、「はい」をクリックして再起動します。
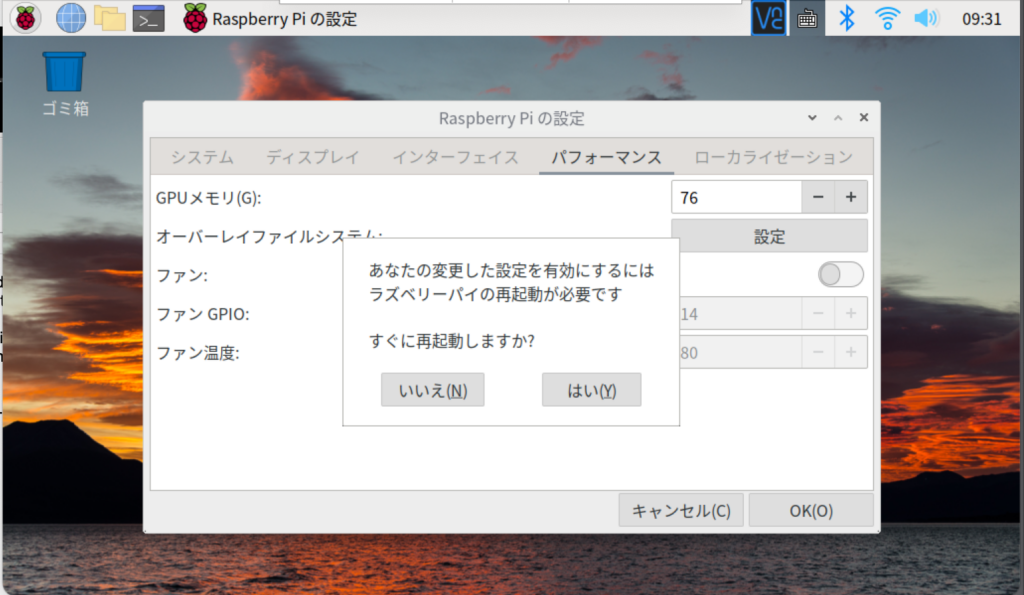
オーバーレイを解除してシステムを再起動してから、再度Raspberry Piの設定、パフォーマンスから「オーバーレイファイルシステム」の「設定」画面を開きます。今度は、「起動パーティション」が設定可能になっていますから設定を解除します。
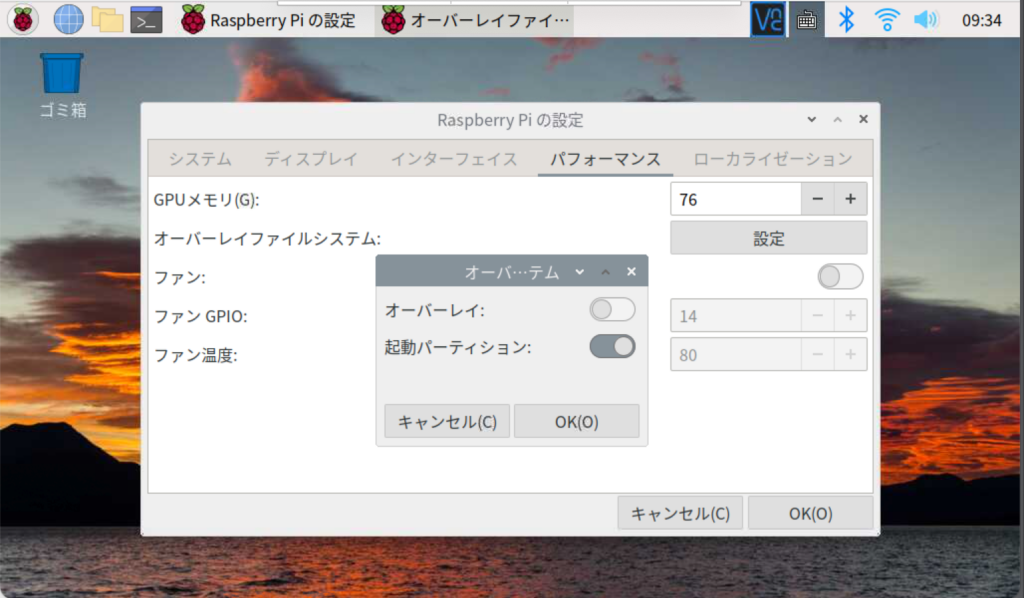
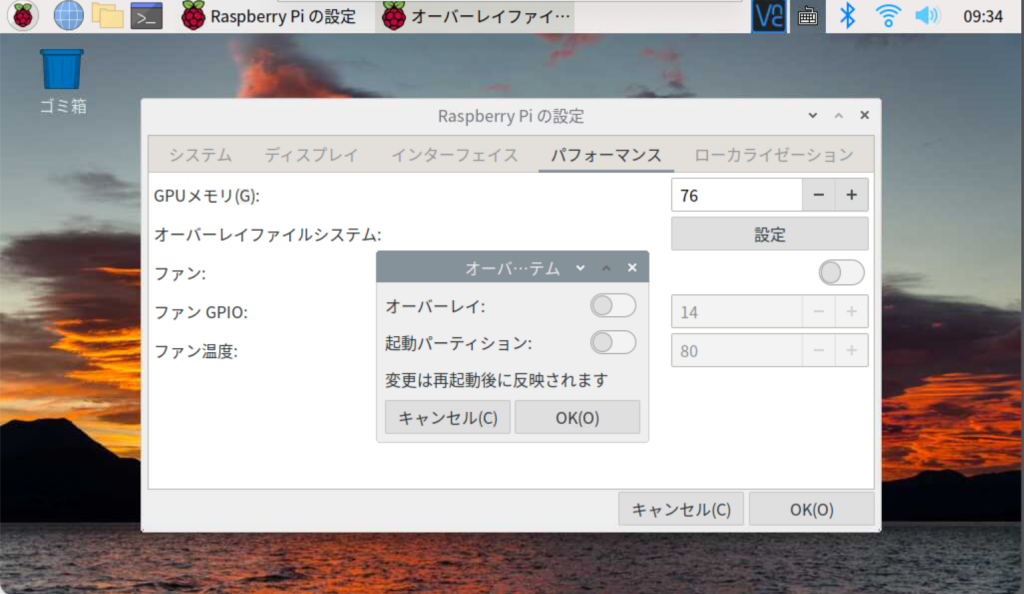
「起動パーティション」の設定を解除後に、「OK」ボタンをクリックすると再起動を要求する画面が表示されますので、「はい」をクリックして再起動します。
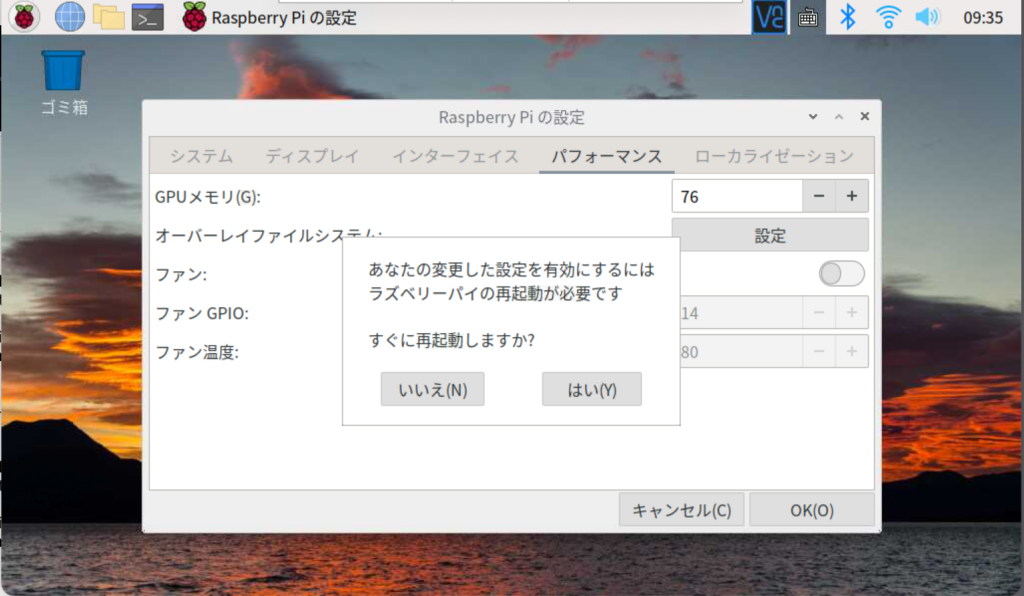
これで、オーバーレイファイルシステムの設定を解除して、bootパーティション、rootパーティション共に通常通りにファイルなどを追加・修正することが可能になりました。
Raspberry PiをmSDで運用する場合には、その使用方法に合わせてこの「オーバーレイファイルシステム」の設定を有効に利用することができます。